|
I can't remember if I covered this or not. But at any rate, it's always a good thing to cover again. Unlike some applications that jam the screen
with buttons for every possible function and effect, Xara keeps the menus and buttons to a minimum.There are additional Control Bars that you can access in the Window > Control Bars...
section. The extra toolbars include General, Imagesetting, Windows, Arrange, Edit, File, in addition to the toolbars that are already on the page. Checking and unchecking the
check boxes toggles the control bars on and off. You can even change the size of the buttons themselves. TIP:
Want to change your working environment? All of Xara's toolbars can be dragged from their docked positions and placed on the screen. You can drag the sides of the undocked toolbars to resize them as needed. Need space? Drag the toolbars to any side of the screen and they will dock.
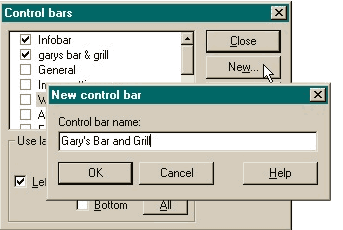 Nice though the extra toolbars are,
they tend to clutter up the Infobar. But there are several features that I use all the time. So I have created a custom control bar that I call Gary's Bar and Grill, and I dock it in an unused portion of the Infobar.
Here's how to create your own personal control bar. Nice though the extra toolbars are,
they tend to clutter up the Infobar. But there are several features that I use all the time. So I have created a custom control bar that I call Gary's Bar and Grill, and I dock it in an unused portion of the Infobar.
Here's how to create your own personal control bar.Open the Control Bars dialog (Window > Control Bars...) Click New... to open the New Control Bar dialog
(shown above). Name your new, and as yet unpopulated, Control bar and press OK. 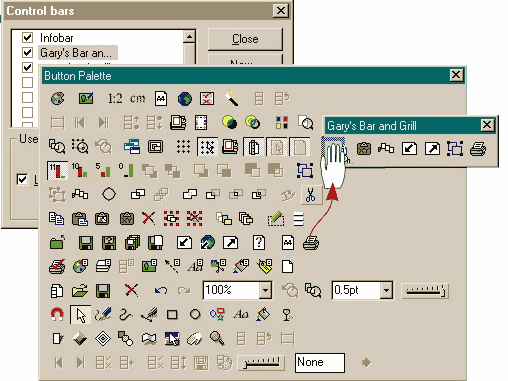
A blank control bar will appear. How do you add buttons to your control bar? Easy. In the Control Bars dialog, scroll down to the last entry, Button Palette and place a check next to it. The
Button Palette dialog appears (shown above). Many of the buttons are grayed out. Why? Because the functions that activate them have not been performed.
Create a few shapes, don't get creative, two rectangles will be fine. Cut the two shapes to the clipboard (Ctrl X), the paste them back onto the page (Ctrl V). Now
most of the buttons will be activated. To add a button to your personal control bar, hold down the Alt key and drag the button from the Button Palette to your new control bar. Easy, huh?
You can drag as many buttons as you want. You can even add buttons to the current Infobar and/or Main Toolbar if you want. To reorder the buttons, hold down the Alt
key and drag the buttons to the desired location. OK, but how do you know what all these buttons do? For instance, there are three clipboard buttons. What is the difference? To find out, let your cursor rest over the
button in question, and after a second or two, a tool tip appears with the name of the button. (The three clipboard buttons, by the way, are: Paste, Paste Attributes, and Paste in the Same Position
).
|

