 |
 |
 |
 |
 |
 |
 |
Xara X. The Ellipse Tool
![]() The Ellipse Tool
is used to draw ellipses and circles. Most of the operations that apply to rectangles, also apply to ellipses, which, at the risk of repetition, we will cover below.
The Ellipse Tool
is used to draw ellipses and circles. Most of the operations that apply to rectangles, also apply to ellipses, which, at the risk of repetition, we will cover below.
Click where you want the ellipse to start and drag to where you want the ellipse to end and release the mouse button.
Not much harder than drawing a rectangle.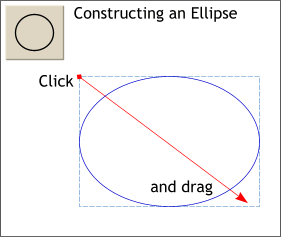 To draw an ellipse, select the
Ellipse Tool by clicking the ellipse icon with the Selector Tool.
To draw an ellipse, select the
Ellipse Tool by clicking the ellipse icon with the Selector Tool.
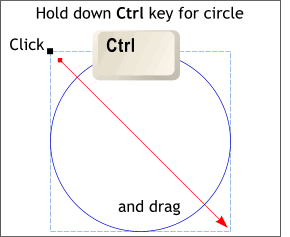 To draw a circle, hold down then Ctrl
key while dragging.
To draw a circle, hold down then Ctrl
key while dragging.
To draw a circle from the center outward, hold down the Ctrl and Shift keys while dragging.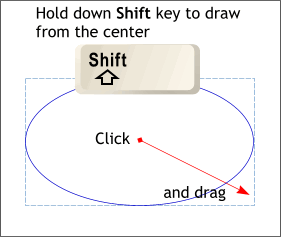 To draw from the center outwards, hold down the Shift key while dragging.
To draw from the center outwards, hold down the Shift key while dragging.
After you create a ellipse or circlle the Infobar options shown on the left appear. The default is Width and Height. You can use the triangle-shaped arrow keys
(to the right of the text entry windows) to change the width and/or the height, or you can key in new values. Press Enter to apply the changes.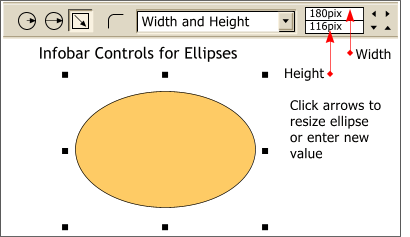 As with rectangle creation,
many options for ellipses are available on the Infobar.
As with rectangle creation,
many options for ellipses are available on the Infobar.
When selected, 8 small black boxes appear around the selected object. This is called the bounding box. Dragging any of these black boxes will resize the selection. The four
corner bounding box handles, resize the selected object proportionately. (The relationship of height and width remains the same). Dragging the top or bottom center
handles resizes the selection vertically while the left and right center handles resize the selection horizontally.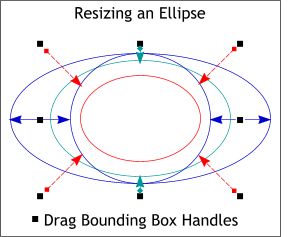 Any selected object or objects can be
resized, skewed and rotated.
Any selected object or objects can be
resized, skewed and rotated.
The bounding box handles change to arrows.
Drag the corner handles to free rotate, drag the middle handles to skew. Hold down the Ctrl key to constrain the rotation or skewing to the angles specified in the Page Options dialog.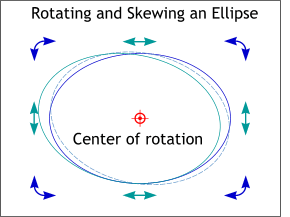 To switch to Rotate/Skew
mode, click twice on the selected object or objects. (Click again to return to Resize mode. Click on the page, away from the selection to deselect).
To switch to Rotate/Skew
mode, click twice on the selected object or objects. (Click again to return to Resize mode. Click on the page, away from the selection to deselect).
Holding down the Ctrl key restrains the
angle of rotation to the amount specified in the Page Options dialog (Utilities > Page Options).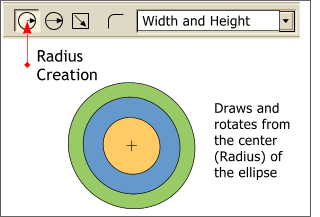 There are three modes of ellipse creation available on the Infobar, the first is Radius Creation. Selecting this mode draws and free rotates from the center of the ellipse.
There are three modes of ellipse creation available on the Infobar, the first is Radius Creation. Selecting this mode draws and free rotates from the center of the ellipse.
NOTE: While holding down the Shift key causes a ellipse to be drawn from the center, only Radius Creation permits the object to be rotated at the same time.
Holding down the Ctrl key restrains the angle of rotation to the amount specified in the Page Options dialog (Utilities >
Page Options).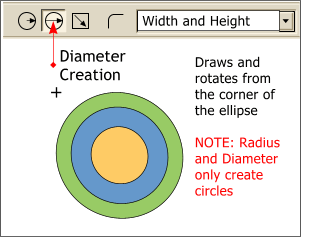 The second mode is Diameter Creation
, which draws and free rotates from the point where the mouse is clicked.
The second mode is Diameter Creation
, which draws and free rotates from the point where the mouse is clicked.
By default, the Editable Items in the drop down list is set to Width and Height.
Clicking the arrow keys, or entering an amount in the text entry boxes to the right of the drop down list, alters the dimensions of the ellipse.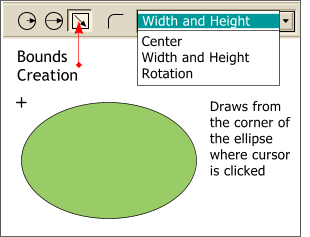 The third mode is Bounds Creation
which also draws from the corner where the mouse is clicked on the screen, but it does not have the capability of rotation.
The third mode is Bounds Creation
which also draws from the corner where the mouse is clicked on the screen, but it does not have the capability of rotation.
Rotation rotates the selected ellipse from the center the number of degrees entered
either by pressing the arrow keys or by entering the amount in the text entry window and pressing Enter to apply the changes.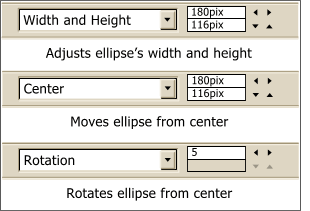 Selecting Center
from the drop down list moves the selected ellipse horizontally and vertically from the ellipse's center.
Selecting Center
from the drop down list moves the selected ellipse horizontally and vertically from the ellipse's center.
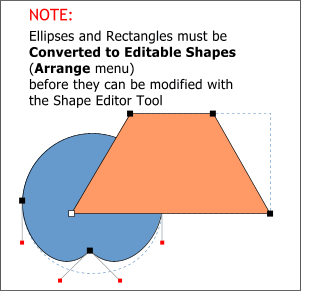 Many of Xara's operations are called
dynamic or live. This means that Xara remembers what operations were performed and allows you to modify these operations later if you wish. So a rectangle can have its corners rounded or un-rounded
at any time. A Blend can be modified at any time. But in order to edit any live effect or operation with the Shape Editor Tool, for example, you must first convert the object to editable shapes (Arrange >
Convert to Editable Shapes). This turns off the dynamic effect or operation. Once you have done this, let's say to a rectangle, you can no longer round the corners. But you can now drag individual corners with the
Shape Editor Tool as shown in the example above.
Many of Xara's operations are called
dynamic or live. This means that Xara remembers what operations were performed and allows you to modify these operations later if you wish. So a rectangle can have its corners rounded or un-rounded
at any time. A Blend can be modified at any time. But in order to edit any live effect or operation with the Shape Editor Tool, for example, you must first convert the object to editable shapes (Arrange >
Convert to Editable Shapes). This turns off the dynamic effect or operation. Once you have done this, let's say to a rectangle, you can no longer round the corners. But you can now drag individual corners with the
Shape Editor Tool as shown in the example above.