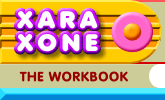 |
 |
| H 1 2 3 4 5 6 Download Zipped Tutorial |
|
|
|
Xara's Shape Editor Tool is a multifunctional tool used for both creating lines and shapes and for editing these lines and shapes.
To draw a series of connected straight line segments, select the Shape Editor Tool or press F4. Click the Make Line icon on the Infobar (shown above) (or press L ) . Click on the page where you want to begin and then click the end point of the first line. The line will appear with the second click. You can continue to add line segments by continuing to click on the page. To end the line press the Esc key or select another tool.
Xara makes it easy to turn these straight lines into elegant curves. With the lines and the Shape Editor Tool still selected, just drag the line segments with the Shape Editor Tool into curves. The lines become elastic like rubber bands making it easy to achieve soft curves.
If you select the Make Curve icon (or press C) the line segments become curves as you click control points on the page. This is not as intuitive as the straight line method, but once mastered, it is a very quick way to draw shapes with smooth curves. To create a closed path, click the last control point on top or the first. Or, select either the first or last control point and press Enter to automatically create a straight line connecting to the two points.
Each control point, whether created with the Shape Editor Tool or the Freehand and Brush Tool can be modified to be a Cusp or a Smooth join. A Cusp Join comes to a point while a Smooth Join is rounded. You can toggle between one join and the other by selecting a control point or points with the Shape Editor Tool then pressing z or s. If you select two points of a curve and press the Make Line icon or key in i the curve will become a straight line. If you click on a curve control point, a lever-like line appears with small red squares on either end. This is a Bezier Curve control handle and is used to edit the curve. Each red box can be dragged to alter the shape of the curve and is the best method to fine tune a curve once the curve has been created.
When a control point or points have been selected, three additional icons are enabled on the Infobar. Reverse Paths reverses the direction of the line or path as you can see with the arrowhead line. Delete Points deletes a selected point or points. Break at Points breaks the line or path at the selected point into two lines or paths. Bonus Section - Path Commands Xara has path combining operations that are common to most drawing programs. There are two of these operations: Join Shapes and Combine Shapes. Combine Shapes has 4 separate operations.
Join Shapes (Arrange menu), creates an single shape with transparent areas where the shapes overlap as you can see with the yellow rectangle which is behind the joined shapes. The joined shape takes on the attributes of the top most shape, in this case, the red circle.
The first of the Combine Shapes commands (Arrange menu) is Combine Shapes... Add Shapes. This command creates a single combined shape and as with all Xara's path operations, takes on the properties of the top most object, in this case, the solid green fill.
The second command is Combine Shapes... Subtract Shapes. This operation removes the top shape from where it overlaps the bottom shape. The top shape disappears after the Subtract Shapes operation has been performed.
Intersect Shapes creates a shape of the overlapping area and the two selected shapes disappear after the operation. Combine Shapes... Intersect Shapes is a good method of masking a photo or other image inside another shape. For example, if you place a star, or text selection over a photo and use Intersect Shapes , the photo will be masked into the shape of the star or the text.
The final operation is Combine Shapes... Slice Shapes. The area where the top shape overlaps the bottom shape becomes a new shape while the bottom shape remains but is now two separate shapes. The top most shape disappears.
You can also use a line or path to Slice an object or in the example above a group of objects. The line or path disappears and leaves a group of four objects. Ungroup the objects and apply color or a fill.
Your Feedback is Helpful So what do you think? Was this information helpful? Was everything explained in a clear and understandable manner. Was it too hard or too easy? Please use the feedback form on the next page to send me your comments and questions. Gary W. Priester
|
|
|
|
|