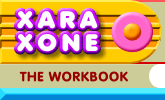 |
 |
| H 1 2 3 4 5 6 Download Zipped Tutorial |
|
|
|
In this section we'll look at scaling a selected object or objects.
When an object is selected, 8 small black squares appear around the selection. These squares are called the Bounding Box and the individual squares are called Resizing Handles. If you drag any of the four corner resizing handles, you can resize the selected object in the same proportions. In other words the aspect ratio will remain the same. A square will still be a square when you finish resizing it.
If you drag the center resizing handles, you can scale just the height or width.
Hold down the Shift key to resize the selected object from the center.
Hold down the Ctrl key and the object will snap to multiples of the object's size. For example, a 1 inch square will snap to 2 inches and 3 inches and multiples of 1 inch as you resize it.
There is a more precise method of resizing an object using the Height and Width text entry boxes on the Infobar (shown in yellow). You can enter a value in the W or H or % text entry boxes and press Enter to apply the changes. The tiny black padlock icon (Lock Aspect Ratio) determines if the scaling is proportional or non-proportional. If you want to change the size of a selected object proportionally, the lock icon should be in the down position. In this mode, if your object is 2 x 4 units and you enter 4 in in the W box and press enter, the object will scale to 4 x 8 units. If you want to scale the height and width independently, disable the Lock Aspect Ratio icon. Now if you enter W 4 and H 6, the object will scale to that size. You can also scale using the % text entry boxes.
|
|
|
|