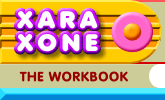 |
 |
| H 1 2 3 4 5 6 Download Zipped Tutorial |
|
|
|
Xara has three shape creation tools that all work pretty much the same: the Rectangle, Ellipse, and QuickShape Tool. In this section we'll look at the Rectangle Tool but keep in mind that you can use the same steps with the Ellipse and QuickShape Tool.
To draw a rectangle, select the Rectangle Tool from the main toolbar on the left side of the screen (it's the rectangle icon), (or press Shift F3) click once on the page and drag. When you release the mouse button, the rectangle will be created. By default, Xara applies a black outline and a solid black fill as shown above. You can drag in any direction.
To draw a perfect square (or circle if you are using the Ellipse Tool), Click on the page, hold down the Ctrl key, and drag. The rectangle or ellipse will be constrained to a square or circle.
The size of the rectangle appears on the Infobar as you draw your rectangle. But drawing a rectangle or ellipse to an exact size is not always easy. Here is a quick way to draw to an exact dimension. After you create your rectangle (or ellipse) you will see a Width and Height text entry box on the Infobar (highlighted here in yellow). Just enter the desired width in the top box and the desired height in the lower box and press Enter to apply the change.
When you select the Rectangle, Ellipse, or QuickShape Tool, you will see several icons on the Infobar including 2 circles and a square with arrows. These icons determine how the shape will be drawn. The default is Bounds Creation which creates the shape extending from where you first clicked on the page. Radius Creation creates the shape and rotates the shape as you are drawing it, from the center of the shape. Diameter Creation, creates and rotates the shape from the corner where you clicked on the page.
To draw a rectangle with rounded corners, draw your rectangle, then press the Curved Corners icon on the Infobar.
To adjust the roundness of the corners, drag any of the inside control points with the Rectangle Tool cursor. You can also select Curvature from the drop down list on the Infobar, enter a numerical value, and press Enter to apply the change. NOTE: If you resize the rectangle after you have drawn it, and apply Curved Corners, the corners will probably not be perfectly round any more. This happens because you have changed the original proportion of the rectangle. The way to get around this is to resize your rectangle to the desired size, then draw a new rectangle using the old one as a model. Now when you apply Curved Corners, the corners will be round. Delete the old rectangle.
|
|
|
|