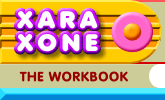 |
 |
| H 1 2 3 4 5 6 Download Zipped Tutorial |
|
|
|
Xara offers three different drawing tools: The Freehand and Brush Tool, the Shape Editor Tool, and the Pen Tool. In this section we'll look at the Freehand and Brush Tool, Xara's most intuitive drawing tool. In the next page, we'll explore the Shape Editor Tool. Xara's Pen Tool is similar to Adobe Illustrator's Pen Tool and is used for creating Bezier curves and lines. Most Xara users just use the more intuitive Freehand and Brush and Shape Editor Tools.
To draw freehand lines, select the Freehand and Brush Tool, or press F3, and start drawing on the page.
The Smoothness slider, just above the Selector Tool, automatically smoothes the line as you draw. By default it is set to 50%. Lower settings add more control points and produce a more accurate line while higher settings reduce the number of control points and produce a smoother, simplified line. As long as you have not switched to another tool, and your line is still selected, you can adjust the Smoothness slider and see the effect it has on the line. Once you switch to another tool, however, this capability is disabled.
In Xara, only a closed path can be filled. There are exceptions to this but for the sake of this illustration, we'll stick to this assumption. To create a closed path, the last control point has to be placed on top of the first control point. In the example above, the line was started and ended at the top of the shape . When the cursor appears over the first control point (the spot where the line began) a + appears to indicate the path is about to be closed. When the path is closed, the default fill, black, is applied. Closed paths may be filled with any of Xara's numerous fill types.
The Freehand and Brush Tool can also be used to apply an "Existing Brush" or an "Existing Stroke Shape" to a path. The two examples at the bottom of the illustration above demonstrate this. When the Freehand and Brush Tool is selected, two drop down lists appear on the Infobar (seen on the top left of the Infobar above). The first drop down list, Select an Existing Brush, contains a selection of predefined brushes, which you can apply to a path or any shape with an outline. The second drop down list, shown above, is the Select an Existing Stroke Shape list and contains a selection of stroke shapes. Both brushes and stroke shapes change with the line Width. Experiment with different line widths In addition, you can create your own custom brushes but this is not something we will cover in this section. Refer to Brushes > Creating Custom Brushes in the Xara Help menu (F1).
|
|
|
|