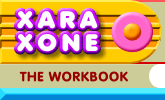 |
 |
| H 1 2 3 4 5 6 Download Zipped Tutorial |
|
|
|
To select, move, and rotate objects, you use the Selector Tool (the arrow pointer at the top of the Main Tool Bar). You can also press F2 (Function key 2) to select the Selector Tool.
To select an object, such as the yellow square shown above, select the Selector Tool and click on the object. A series of small black boxes will appear to indicate the object has been selected. These boxes are called Bounding Boxes or Resizing Handles and can be used to resize the selected object or objects. We'll look at resizing on the next page. TIP: You can switch between the current selected tool and the last used tool by pressing the Space Bar on your keyboard. This works will all tools except the Text Tool.
If you need to select multiple objects, such as the three shapes shown above, hold down the Shift key and click on each object with the Selector Tool. When all objects are selected, you can release the Shift key.
Another way to select multiple objects is to click the Selector Tool on the page, then drag a selection marquee rectangle around all the objects. NOTE: All objects to be selected must be inside the selection rectangle for them to be selected. This is different from Adobe Illustrator where you can just select part of an object to select the entire object. TIP: To deselect part of a selection, press the Shift key and click the object to be deselected. You can also add to a selection by pressing the Shift key and selecting the additional object or objects.
To move an object, or a selection of objects, click and drag the objects to the desired location.
You can drag an object, or selection of objects, and drop a duplicate by pressing the right mouse button before you release the left mouse button.
To free rotate a selected object or objects, click once to select and click a second time to enable Rotate/Skew mode. The bounding box handles change to rotation/skew arrow handles. The corner arrows are used to rotate the object while the straight arrows are used to skew the selection. Drag the corner handles to rotate, drag the center arrow handles to skew. When you are finished rotating or skewing the selection, click on the page to deselect. You can also press the Esc key to deselect. You can also enter a specific angle on the Angle of Selection or Skew Angle of Selection text entry boxes (highlighted in yellow) and press Enter to apply the change. The cross hairs in the center of object in rotation/skew mode is called the Center of Rotation. You can drag this bulls eye to any place from which you want the object to rotate. For example, if you drag the Center of Rotation to one of the tips of the star, then the star will rotate around that tip. TIP: You can rotate or skew a duplicate by pressing the right mouse button before you release the left mouse button, after you have made the rotation or skewing change.
|
|
|
|