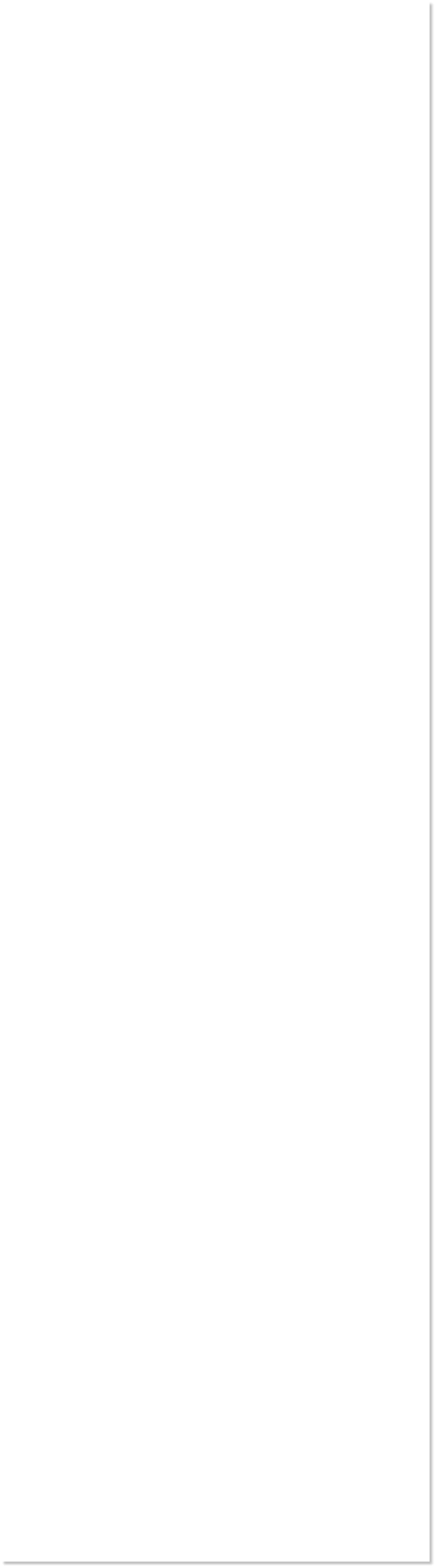


 WEBSITE AND WEBSITE GRAPHICS CREATED WITH XARA DESIGNER PRO 6
WEBSITE AND WEBSITE GRAPHICS CREATED WITH XARA DESIGNER PRO 6



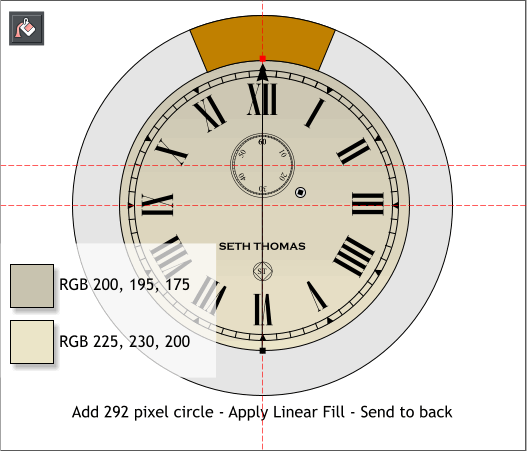
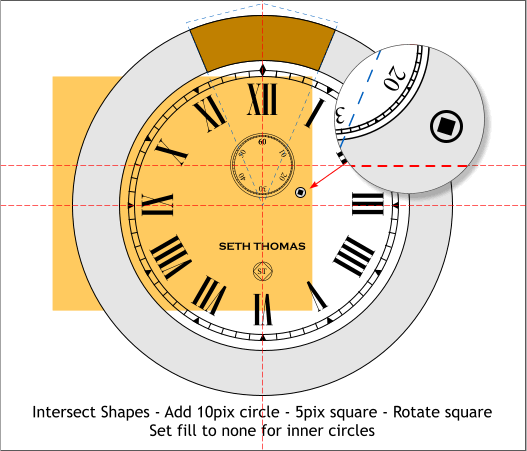 Use the Shape Editor Tool or the Straight Line Tool to draw a vertical
line from the center of the two guidelines and extending above the O-
shape. Click the bottom, center button on the Set Origin Position icon
on the Infobar to set the angle of rotation to the bottom.
Key in -22.5 (1/2 of 45 degrees) in the Angle of Rotation text entry box
and press Enter. Clone the line and rotate the clone 45 degrees.
Use the Shape Editor Tool or the Straight Line Tool to draw a vertical
line from the center of the two guidelines and extending above the O-
shape. Click the bottom, center button on the Set Origin Position icon
on the Infobar to set the angle of rotation to the bottom.
Key in -22.5 (1/2 of 45 degrees) in the Angle of Rotation text entry box
and press Enter. Clone the line and rotate the clone 45 degrees.

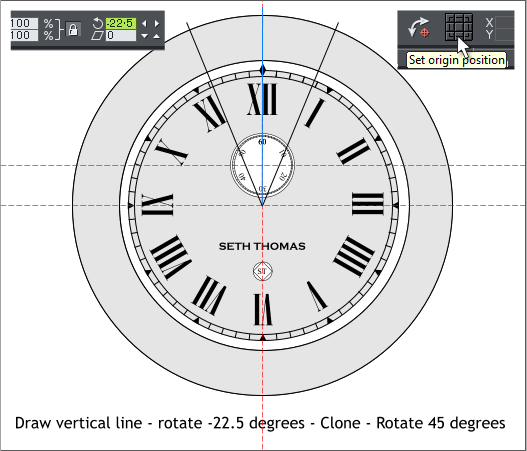 Select both lines. Switch to the Shape Editor Tool (F4). Select one of
the bottom control points and drag the point away a very short distance
then drag back (as shown above top right). The cursor will change to a
+ to indicate the two lines are about to be joined.
Click on either of the top control points, click a new point above the 12
o’clock position and then press Enter to close the shape.
Select both lines. Switch to the Shape Editor Tool (F4). Select one of
the bottom control points and drag the point away a very short distance
then drag back (as shown above top right). The cursor will change to a
+ to indicate the two lines are about to be joined.
Click on either of the top control points, click a new point above the 12
o’clock position and then press Enter to close the shape.
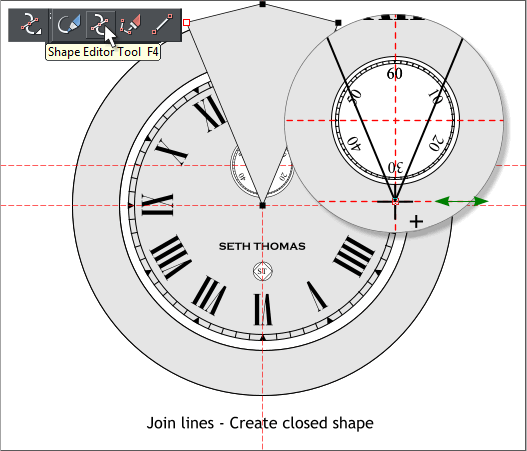 Select the wedge shape you just created and the cloned ring shape.
From the Arrange menu, select Combine Shapes > Intersect Shapes or
press Ctrl 3. This removes all of the ring shape except a keystone shape
shown above in dark yellow.
Hold down the Ctrl key and click on each of the inside dial circles and
set the fill to none. I have placed a yellow rectangle in the back to
show the results of setting the fill color to none.
Add a small circle and smaller rotated square as shown. This is the key
hole for winding the clock. There is only one hole as this is not a
chiming clock. Chiming clocks have two or three key holes.
Draw a new 292 pixel circle centered on the two guidelines. Send the
circle to the back (Ctrl b or Arrange > Put to Back).
With the new circle selected, select the Fill Tool (F5). From the Fill
Type drop down list, select Linear. Drag the ends o the fill path arrows
until the fill path arrow goes from 6 o’clock to 12 o’clock.
Open the Color Editor (Ctrl e) and edit the colors in the RGB Color
Model. Click on the small square at either end of the fill path arrow to
edit the color. The values are shown in this order, Red, Blue, Green.
NOTE: If your RGB colors are displayed in percent instead of 0-
255, open the Page Options menu (right click on the page and
select Page Options > Units). Change the Color Units to 0-255.
Click Apply then OK to close the dialog.
Select the wedge shape you just created and the cloned ring shape.
From the Arrange menu, select Combine Shapes > Intersect Shapes or
press Ctrl 3. This removes all of the ring shape except a keystone shape
shown above in dark yellow.
Hold down the Ctrl key and click on each of the inside dial circles and
set the fill to none. I have placed a yellow rectangle in the back to
show the results of setting the fill color to none.
Add a small circle and smaller rotated square as shown. This is the key
hole for winding the clock. There is only one hole as this is not a
chiming clock. Chiming clocks have two or three key holes.
Draw a new 292 pixel circle centered on the two guidelines. Send the
circle to the back (Ctrl b or Arrange > Put to Back).
With the new circle selected, select the Fill Tool (F5). From the Fill
Type drop down list, select Linear. Drag the ends o the fill path arrows
until the fill path arrow goes from 6 o’clock to 12 o’clock.
Open the Color Editor (Ctrl e) and edit the colors in the RGB Color
Model. Click on the small square at either end of the fill path arrow to
edit the color. The values are shown in this order, Red, Blue, Green.
NOTE: If your RGB colors are displayed in percent instead of 0-
255, open the Page Options menu (right click on the page and
select Page Options > Units). Change the Color Units to 0-255.
Click Apply then OK to close the dialog.









 H 1 2 3 4 5 6 7 8 9 Download Zipped Tutorial
Tutorial ©2010 Gary W. Priester
H 1 2 3 4 5 6 7 8 9 Download Zipped Tutorial
Tutorial ©2010 Gary W. Priester












