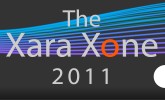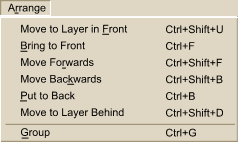 Keyboard Shortcuts TIP
Keyboard Shortcuts TIP
Xara has two keyboard shortcuts for just about every pull down menu item. Look to the right of the command and you will see the keyboard shortcut. For example Ctrl F brings a selection to the front.
In addition pressing the Alt key and the underscored character in any command, for example pressing Alt r opens the Arrange menu. Pressing Alt r b opens the Arrange menu and brings the selected item or items to the front.
RELATED TIP It happens to all of us. You inadvertently press something and suddenly the drop down menus disappear. It’s scary. Like driving a car blindfolded. Try pressing the 8 on your numeric keypad. This toggles the menu bar off and on.
Or, press Alt w to open the Window menu and select Control Bars. Find the missing toolbar, place a check next to it, and press Close.
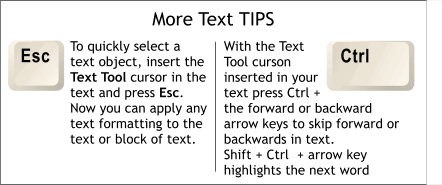
![]() Mickie Mason’s Layers TIP: If you want to consolidate all layers onto one layer, press Ctrl A (or Edit > Select All) and then Group Ctrl G (or Arrange > Group). All layers will be moved to the topmost layer.
Mickie Mason’s Layers TIP: If you want to consolidate all layers onto one layer, press Ctrl A (or Edit > Select All) and then Group Ctrl G (or Arrange > Group). All layers will be moved to the topmost layer.
Leroy Stanley’s Printing TIP: Printing the Xara tutorials and WebXealots cuts off some of the right hand side of the page. Here is how I get around this problem. In Microsoft Internet Explorer 5.5, select Page Set Up (File pull down menu) change the margin settings from 1" all around to .25” for the left and right margins, and .300 for the top margin. You must leave the bottom margin at .70 These settings will remain until you change the settings again.
![]() Panfer’s Type TIP: Here is a tip for quickly changing (and previewing) fonts: Select the text (Apply your colours,size etc), and then double click the desired font in the Fonts Gallery. Don't like that font? Double click on another.
Panfer’s Type TIP: Here is a tip for quickly changing (and previewing) fonts: Select the text (Apply your colours,size etc), and then double click the desired font in the Fonts Gallery. Don't like that font? Double click on another.
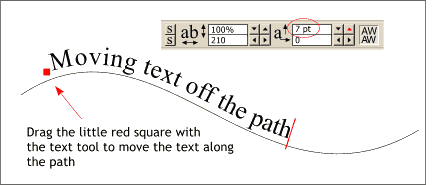
I was asked by rgremill in the Xara Conference how to offset text from a path. I had thought about doing that but here is how to do it. Select the text and increase or decrease the Baseline Shift (shown in the insert top right). This does the trick. To move text on a path, select the text with the Text Tool then drag the small red square. The text will follow like an obedient dog.
 Doug Bastron stumbled onto something really cool which is something else I never figured out how to do: place right reading text on the inside, bottom of a circle.
Doug Bastron stumbled onto something really cool which is something else I never figured out how to do: place right reading text on the inside, bottom of a circle.
All I can add to this is after I clicked the Text Tool on the top center of the circle, I changed the Text Alignment on the Infobar to Center Alignment.
![]()
Doug Bastron suggests: The best way to draw lines of any kind is to use the Shape Editor Tool. If you hold down the Ctrl key, you can create constrained straight horizontal, vertical and angled line segments. (The line angles are dependent on your Page Options settings).
 Marc from MetroGraphics writes, I just found out, that the scrollbars in Xara X and corresponding arrows aside, do behave like in the good old Acorn days of its predecessor ArtWorks. Click the right mouse button on the scroll bar buttons to scroll in the opposite direction. Marvelous!
Marc from MetroGraphics writes, I just found out, that the scrollbars in Xara X and corresponding arrows aside, do behave like in the good old Acorn days of its predecessor ArtWorks. Click the right mouse button on the scroll bar buttons to scroll in the opposite direction. Marvelous!
![]()
Two Timely TIPs from Klaus Nordby:
1. Each node which makes up a vector object (and each anchor point for the color fills) takes up a little bit of screen redraw time. When selecting very many and/or very complex objects, this can affect performance. But merely by grouping an object even a single one! you can prevent Xara X from having to display the nodes, and thus speed up the screen redraw.
2. Using TIFFs and BMPs and other uncompressed bitmaps makes Xara X very slow when saving its native XAR files, as the program by default will perform lossless compression on such data. But merely by using high-quality JPGs you can save huge amounts of bitmap data embedded in native XAR files in almost no time at all, as Xara X will not try to further compress JPG data.
If you have a wheel mouse, try this next time you have the Object Alignment menu open (Arrange > Align).
Click the first option in either the Horizontal or Vertical Positions drop down list. The list will drop down. Click again on the first entry which now becomes selected. Roll the mouse wheel one way and the other. The icons in the preview window will move into the positions of the align options.
More Wheel Mouse Tips:
Thanks to Dennis Cox for reminding me about these wheel mouse goodies:
Roll the wheel to scroll the page up and down.
Hold down SHIFT to scroll left or right.
Hold the wheel down to slide the page around in the window.
Click the wheel to center the view around the mouse pointer
CTRL-click to zoom in SHIFT - click to zoom out
Hold down CTRL for variable zoom in (scroll the wheel up) or zoom out (wheel down).
(Courtesy of Xara’s Help menu)
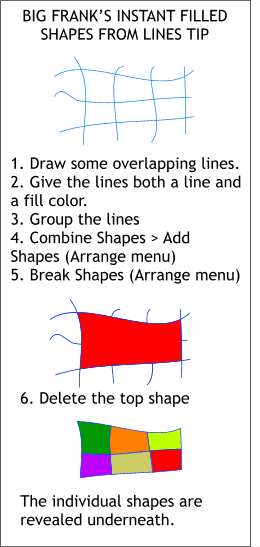
In last weeks tips, we learned that open paths can be filled by combining the open path with a filled object, then breaking the two objects apart.
This week we see another way to fill open paths thanks to Big Frank.
Carygee’s Gradient Fill TIP: Select an added color on a gradient fill path arrow and use the arrow keys on your keyboard to move the fill station. You can also use the Shift and Alt and Ctrl + Shift keys along with the arrow keys to move the station more and less.
Shift arrow key moves the station (or any selected object) 10 times the distance as a single arrow key click. Ctrl move 5 times the normal distance. Alt moves one pixel increments. This is variable depending upon zoom percentage. Shift Click arrow key moves 1 pixel at any zoom percentage.