 |
 |
 |
 |
 |
 |
 |
Line Widths repeats the options in the Line Widths drop down list and
is in your editor's opinion, redundant. Dash Patterns offers a variety of dashed line patterns. To apply one of these patterns, select a line or object, select a pattern, and press Apply. 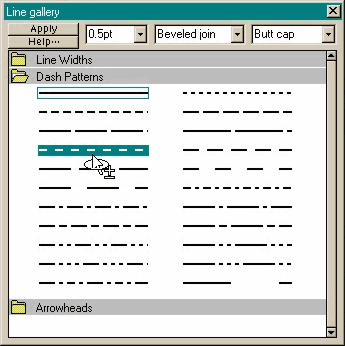 The Line Gallery
on the Infobar offers more ways to edit outlines. There are three sections, Line Widths, Dash Patterns and Arrowheads.
The Line Gallery
on the Infobar offers more ways to edit outlines. There are three sections, Line Widths, Dash Patterns and Arrowheads.
A line can have a Head, a Head and a Tail, just a Tail, or none. A line cannot have two Heads or two Tails. To remove the Head
and/or Tail, with the arrowhead selected, press the appropriate button (No Head, No Tail) and press Apply.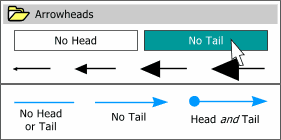 There are two options for arrowheads,
Head (the pointed end) and Tail (the other end).
There are two options for arrowheads,
Head (the pointed end) and Tail (the other end).
The Line Joins drop down has three options the results of which are shown on the left. The yellow dotted lines represent the original unmodified line. Line Caps
effect the end of a line or path. The Round Cap option rounds the end of the line beyond the actual line. Square Cap also extends the end of the line beyond the actual line by 1/2 the width of the line.
OK, so why would you use any of these Joins or Caps? Sometimes, if two lines meet at a very tight angle, the Mitered point can be excessive, almost stiletto-like, choosing the Beveled Join
option softens the edge. Round Joins and Caps can soften line art and make it more friendly. Especially at larger point sizes as shown here. There are two drop down lists in
the Line Gallery which effect a selected line or object.
There are two drop down lists in
the Line Gallery which effect a selected line or object.