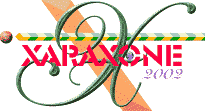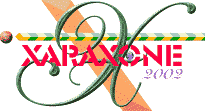|

 Undo Xara X allows you to Undo
your most recent changes to a document. Undo allows you to get rid of changes which you've applied mistakenly to your document, which went wrong
or which you simply don't like the look of. Undo is a very powerful tool when combined with Redo because it gives you the freedom to experiment with a drawing, secure in the knowledge that you can always
undo any changes or if you eventually decide you do actually like the changes, to redo them again. In the Page Options > Tune-ups tabbed section you can select Unlimited Undo Size
or specify an Undo Size. If your computer has loads of RAM memory, you can select Unlimited Undo Size although be aware that after a short period of time you might be
working down your available system resources to the point of creating an unstable working environment and Xara can become unstable and crash.
This is more true in Windows 95 and 98 which are not particularly good at managing system resources, no matter how much RAM you have. Undo Xara X allows you to Undo
your most recent changes to a document. Undo allows you to get rid of changes which you've applied mistakenly to your document, which went wrong
or which you simply don't like the look of. Undo is a very powerful tool when combined with Redo because it gives you the freedom to experiment with a drawing, secure in the knowledge that you can always
undo any changes or if you eventually decide you do actually like the changes, to redo them again. In the Page Options > Tune-ups tabbed section you can select Unlimited Undo Size
or specify an Undo Size. If your computer has loads of RAM memory, you can select Unlimited Undo Size although be aware that after a short period of time you might be
working down your available system resources to the point of creating an unstable working environment and Xara can become unstable and crash.
This is more true in Windows 95 and 98 which are not particularly good at managing system resources, no matter how much RAM you have.

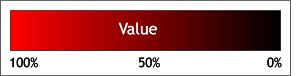 Value The Value color component is used in the HSV
(Hue, Saturation, Value) color model, which is an intuitive color model most often used by artists. Value (sometimes called Brightness or Luminosity as in HSB or HSL) represents how dark or light
the color is. A value of 0% makes any color completely black, while a value of 100% is as bright as the color can be made. Also see Saturation. Value The Value color component is used in the HSV
(Hue, Saturation, Value) color model, which is an intuitive color model most often used by artists. Value (sometimes called Brightness or Luminosity as in HSB or HSL) represents how dark or light
the color is. A value of 0% makes any color completely black, while a value of 100% is as bright as the color can be made. Also see Saturation.
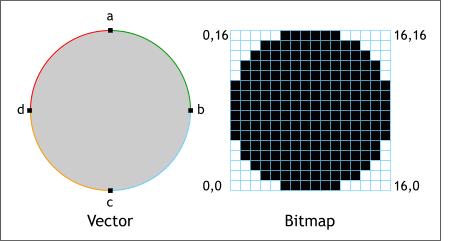 Vector Format files describe a picture
as a list of drawing instructions. This has two advantages over Bitmap formats: The instructions can be scaled to work at any size. The list can be edited to add, remove or alter any part of the drawing very easily.
This image illustrates the difference between a vector circle and a bitmap circle. The vector circle is described by the outline (four arc sections of a
certain length and degree of arc) and the contents of the outline, in this case a gray fill. The bitmap on the other hand is like a a piece of graph
paper where each square (pixel) can only contain one solid color. While the vector circle can be scaled up and down with no loss of image quality,
as the bitmap circle gets larger, so do the individual pixels resulting in a stair-stepped or jagged outline. Vector Format files describe a picture
as a list of drawing instructions. This has two advantages over Bitmap formats: The instructions can be scaled to work at any size. The list can be edited to add, remove or alter any part of the drawing very easily.
This image illustrates the difference between a vector circle and a bitmap circle. The vector circle is described by the outline (four arc sections of a
certain length and degree of arc) and the contents of the outline, in this case a gray fill. The bitmap on the other hand is like a a piece of graph
paper where each square (pixel) can only contain one solid color. While the vector circle can be scaled up and down with no loss of image quality,
as the bitmap circle gets larger, so do the individual pixels resulting in a stair-stepped or jagged outline.
View A View is a window showing a document in a particular way. You can have more than one View open onto a document. For instance, you could
have two Views onto different areas of the same document, two views showing the same document at different zoom factors or at different Quality settings. Views are sometimes called Windows. To create a new
view in Xara, select New View from the Window pull down menu. You will not see anything different. However if you press the Restore Down button (the center of the three buttons at the top left of the window) you
will see the old and new view windows plus any other Xara documents you currently have open. To cycle back and forth between views, press Ctrl Tab
. Views are a good way to work on a close up portion of a drawing and then zoom back to the full drawing and then back to the close up.

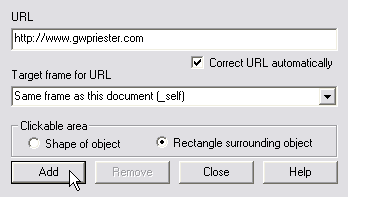 Web Address A Web Address (also known as a
URL-universal resource locator) specifies a page on the Internet. For example, http://www.xara.com is the Web Address for the Internet home of Xara Ltd. Web addresses are also called Shortcuts and Hotlinks. Xara
can save Web address information on JPEG, PNG and GIF bitmap images. To add a web address to an image (before you export the image) right click on the image or selection and select Web Address...
from the pop up menu. Add the URL in the URL text entry box. If you are working with frames you can select a target frame from the drop down list of targets. Select Shape of Object or
Rectangle Surrounding Object and click Add to add the URL. You can also add an image file so the link calls up the image file, or a sound file,
by adding the file name to the end of the URL. For example, if I want the linked object to play a sound when pressed to the above URL the URL might look something like this: http://www.gwpriester.com/sound.wav Of
course the sound.wav file needs to be in the core directory along with the Index.html file unless another path is specified in the URL box. Web Address A Web Address (also known as a
URL-universal resource locator) specifies a page on the Internet. For example, http://www.xara.com is the Web Address for the Internet home of Xara Ltd. Web addresses are also called Shortcuts and Hotlinks. Xara
can save Web address information on JPEG, PNG and GIF bitmap images. To add a web address to an image (before you export the image) right click on the image or selection and select Web Address...
from the pop up menu. Add the URL in the URL text entry box. If you are working with frames you can select a target frame from the drop down list of targets. Select Shape of Object or
Rectangle Surrounding Object and click Add to add the URL. You can also add an image file so the link calls up the image file, or a sound file,
by adding the file name to the end of the URL. For example, if I want the linked object to play a sound when pressed to the above URL the URL might look something like this: http://www.gwpriester.com/sound.wav Of
course the sound.wav file needs to be in the core directory along with the Index.html file unless another path is specified in the URL box.
WebSnap Optimized The WebSnap optimized palette is a compromise between the Browser and Optimized palettes. Colors close to an entry in
the Browser palette snap to that entry; other colors are unchanged. Also see Optimized Palette. Bitmaps and Palette selections are covered in WebXealot 31.
Webster Xara Webster was a drawing package from Xara and now replaced by Xara X. Xara Webster owners will find much of Xara X familiar.
The main difference is the extra tools and options in Xara X. You can load and import all Xara Webster files into Xara X. Xara Webster can load WEB
and XAR files but some Xara X features do not exist in Xara Webster. Your drawings may look slightly different when viewed in Xara Webster.
Webstyle 2.1 Xara Webstyle 2.1. lets you create create slick rollover buttons, banners, animated titles, or complete Web pages even if you
have no artistic talent or training using predesigned components which you can use as is or modify to suit your needs. Webstyle 2.1, includes a FrontPage add-in and a Dreamweaver
extension which add 'Webstyle graphics' to the Insert menu of FrontPage and Dreamweaver. Clicking Insert opens WebStyle, where you can create and edit your graphic and a Save
inserts them right back into your web page, avoiding the need to fiddle with graphic files, HTML and JavaScript. For more information, click the linked text at the beginning of the paragraph.

Xara Xara is pronounced either ZAR-a or ZAIR-a. Either is correct. Xara Ltd's company HQ is based at Gaddesden Place, a Grade 2 listed mansion
standing in eight acres of parkland in the Hertfordshire countryside. It is a UK limited company (a privately held corporation), under the same ownership since 1981. For a brief history of Xara Ltd. visit About Xara on the xara.com Web site.

Y One of two coordinates used to express direction in two dimensions. X is used to refer to horizontal movement from side to side, while Y
refers to vertical movement up and down. Selected objects are identified on the Infobar by their X and Y locations on the page. Xara starts in the lower
left corner of the screen at 0, 0 and X and Y values increase in the up and right directions. Xara uses X and Y coordinates when determining duplication offset amounts (Page Options > General
tabbed section). A minus (-) number in the X coordinate moves to the left. A Minus (-) number in the Y coordinate moves in the down direction.

 Zoom
The Zoom level of a View lets you see a document in close up or at a distance. You can think of the zoom level being like a magnifying glass whose strength you can vary. When you look at
your document with a zoom level of anything other than 100%, you are looking at it through a magnifying glass. But note that changing the Zoom level only changes your view onto the document - it does not
change the size of the document or anything in it. When creating objects for the Web, working at 100% zoom level shows the exact size the image will appear on the screen. Xara has one of the most incredible zoom
thresholds being able to zoom out to 10% or up to, but not exceeding, 25,601%. At 25,601% on a high resolution screen, we're talking about 20 to 30 pixels visible in a 96 dpi bitmap! Zoom
The Zoom level of a View lets you see a document in close up or at a distance. You can think of the zoom level being like a magnifying glass whose strength you can vary. When you look at
your document with a zoom level of anything other than 100%, you are looking at it through a magnifying glass. But note that changing the Zoom level only changes your view onto the document - it does not
change the size of the document or anything in it. When creating objects for the Web, working at 100% zoom level shows the exact size the image will appear on the screen. Xara has one of the most incredible zoom
thresholds being able to zoom out to 10% or up to, but not exceeding, 25,601%. At 25,601% on a high resolution screen, we're talking about 20 to 30 pixels visible in a 96 dpi bitmap!
 Zoom Tool Infobar The Infobar is a special
control bar which changes depending on which tool you have selected. If you choose the Zoom Tool, the Infobar looks like this. Zoom Tool Infobar The Infobar is a special
control bar which changes depending on which tool you have selected. If you choose the Zoom Tool, the Infobar looks like this.
|