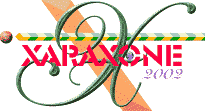
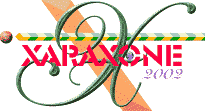 |
|||||
|
|
|||||||||||||||||||
|
Objects in Xara X are the building blocks used to create drawings. Object is a general term used to describe the contents of the document. Objects can be contained within other objects. For example, groups, molds and blends all contain other objects. Text is also a type of object as each text object contains a line of text which itself contains a set of characters. Vector drawing applications are sometimes also called Object Oriented applications as opposed to bitmap or pixel oriented applications. Object Snapping makes one point or object snap to another when one of them is moved. Object snapping only takes place when it is enabled by Snap to Objects in the Window menu, by right clicking on the screen and selecting from the pop up menu, or by pressing the red magnet icon on the Standard Control bar. You can specify separate snapping distances for point and lines. This makes it possible to snap two points together precisely.
Optimized Palette A bitmap with an optimized palette is one where the colors in the bitmap have been chosen carefully to make the bitmap look as good as possible. Optimized palette bitmaps with 256 colors will often look as good as the 24-bit equivalent (with 16.7 million colors) when you display them in a screen mode with millions of colors. If you display an optimized palette 256 color bitmap in a 256 color screen mode it will look as good as one with a browser palette, but will look far better in screen modes with more colors. Other palette alternatives include Browser, which draws its colors from the 216 Web safe colors, and Web Snap Optimized which uses a combination of Web safe colors and optimized colors. For a complete discussion of Palette options, see WebXealot 30. Outlining is a term used by CorelDRAW and refers to changing the outline color of an object. Xara X refers to 'changing the line color' of an object.
To change an outline
In a nutshell, the overprinting option (right click on the object you wish to overprint, select Imagesetting > Overprint Line or Overprint Fill . Xara spreads the object slightly so there is a tiny overlap. So, when the file is separated into the four process color printing plates, if for some reason the printing plates are slightly out of alignment, instead of exposing a white gap, the overprinted shape will cover the gap.
Page The Page is the area onto which drawings are placed. It is usually white, though you can change its color or cover it with a bitmap. Xara has a list of preset page sizes that you can select from a drop down list of Paper Sizes found in the Page tabbed section of the Page Options dialog (Utilities > Options ). To change the color of the page, hold down the Ctrl key and drag a color from the screen palette onto the page. (Right click on the page and select Default Background to return to white). To apply a bitmap pattern to the page, open the Bitmap Gallery, select a bitmap, and press Background.
TIP: The keyboard shortcut for the Push Tool is Alt X. Press Alt X again to return to your previous tool. Alt Z toggles the Zoom Tool on and off. PANOSE® is a font matching system for TrueType fonts. The PANOSE system classifies fonts according to ten characteristics. Each characteristic is rated on a scale, and the resulting values are used to produce a number. When a font cannot be found, it is replaced by the one on your machine with the closest PANOSE number to the original. Xara does not offer Panose matching system so this entry is, in essence, irrelevant. Pasteboard The Pasteboard is the area around the page. The pasteboard can be used just like the page area, but objects on it are never printed. The term pasteboard is a metaphor for the space around a paste-up or piece of mechanical art on a drawing board where various things such as photos and text are stored.
PhotoCD is a Kodak proprietary process for storing photographs and transparencies in digital form on a CD. The CD can contain up to six copies of each image at different resolutions. For details on loading PhotoCD files, see Importing PhotoCD files in the Xara Help menu.
There are two types of line joins, smooth and cusp. For a thorough discussion of the Shape Editor Tool, and line editing, see WebXealot 17. PostScript is a file format commonly used for outputting to imagesetters, PostScript compatible printers, and typesetters. It has the advantage of being standardized and so any PostScript file should be readable by any PostScript device. There are three variants: level 1, level 2 and level 3. Xara supports levels 1 and 2. Level 2 includes additional commands for color handling and speed improvements. PostScript is a trademark of Adobe Systems Inc.
|
|
Print Shop (Commercial Printer) The Print Shop is where your job will actually be printed. With some printing processes, specifically direct to plate, they can work directly from a computer disk of your work. More commonly the printer or prepress house (service bureau) will generally require a PostScript file, such as Xara's EPS (Encapsulated PostScript), a Printer File (PRN), or a high resolution bitmap file, usually a TIFF file. From these, the print shop or service bureau will create a series of film negatives called separations in which a piece of registered film will be created for each color used in your job. Normally in the case of CMYK (cyan, magenta, yellow, and black) printing, this will be four sheets of film. If you have used spot colors, or a combination of spot and process colors, film will be output for these colors as well. The film is then burned on to printing plates which are attached to the printing press. If you plan to do any commercial printing with a print shop and are not familiar with the process, by all means see Imagesetting and Printing in WebXealot 26. Printing is not cheap. And printing a second time to correct a mistake can be very costly.
|
|
|
|