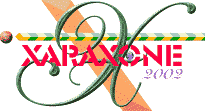
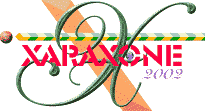 |
|||||
|
|
|||||||||||||||||||
|
Redraw is the process of Xara X building up the on-screen image from the information stored about the drawing. Some operations redraw automatically as you work, such as modifying a color. Others only redraw when you press Enter on your keyboard. On older computers with limited memory, you can limit the amount of memory Xara uses to redraw the entire screen in the Page Options > Tune-ups tabbed section. TIP: Some graphics cards leave bits of images on the page called artifacts. These do not print, nor can they be selected and deleted, but they are annoying nevertheless. Should these occur, press the Zoom to Previous icon on the Infobar twice. When you return the artifacts will be history.
Rectangle Tool Infobar The Infobar is a special control bar which changes depending on which tool you have selected. See WebXealot 25 for a complete review of Infobars for Xara's Tools. Rendering is the process used by Xara X to draw the document on the screen. The term rendering can also be used as a noun and refers to an image that is a rendering of something. Resolution (of bitmaps): some file formats such as JPEG and PNG let you set a resolution (dots per inch or dpi) independently of the physical size of the bitmap. The main use of this is for printed output. A Windows PC monitor has a resolution of 96 dpi, which means there are 96 dots (or pixels) to one linear inch. This is adequate for on-screen work. However 96 dpi is too coarse for printing, which requires 150 dpi or higher. NOTE:
For an in depth discussion of bitmaps and resolution see WebXealot 30.
The to bottom half triangle of the image shown on the left has had a Roberts Cross filter applied. Only areas with a high degree of contrast as effected.
|
|
You can create rollover buttons with any combination of the four states. (Xara X automatically creates the Mouse Off button.) For more information on Xara's Button and NavBar Tool, see WebXealot 19.
To resize an object, select it with the Selector Tool and drag on the control handles (the small black squares). Click twice to enable rotate/skew mode. Drag the corner arrow handles to free rotate the selection, drag the middle arrow handles to skew the selection. Hold down the Ctrl key to constrain the rotation or skew to the amount defined in the General tabbed section of the Page Options dialog.
|
|
Rulers are shown at the left-hand side and top of the document window. They let you know which part of the page you are viewing, display the current mouse X,Y position and allow the simple creation of guidelines. To enable rulers, select Window > Bars... Rulers or press Ctrl L. To change the units of measurement for the rulers, right click on a ruler and select Grid and Ruler Options... from the pop up menu. You can drag guidelines from the rulers onto the page. Pull down from the top ruler to add a horizontal guide and drag from the vertical ruler onto the page to add a vertical guide. TIP: You can double click on the ruler to add a guideline in the exact location you clicked. To remove all guidelines at one time, right click on the rulers and select Delete all Guidelines. |
|