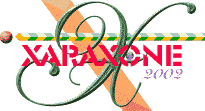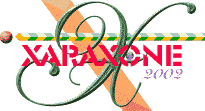|
 Circular Fill
A Circular Fill (one of 11 fill types) consists of color graduating in a radial fashion. For more information, see the Fill Tool overview in WebXealot 20. Circular Fill
A Circular Fill (one of 11 fill types) consists of color graduating in a radial fashion. For more information, see the Fill Tool overview in WebXealot 20.
 Circular Transparency
(one of 11 transparency types) graduates from one transparency to another in a radial fashion. The two transparency handles on either end of the transparency arrow
represent the radius of the transparency. The outer handle can be used to change the outer transparency and alter the size of the circle, the inner one to move the circle and alter the center transparency level. For
more information, see the Transparency Tool overview in WebXealot 21. Circular Transparency
(one of 11 transparency types) graduates from one transparency to another in a radial fashion. The two transparency handles on either end of the transparency arrow
represent the radius of the transparency. The outer handle can be used to change the outer transparency and alter the size of the circle, the inner one to move the circle and alter the center transparency level. For
more information, see the Transparency Tool overview in WebXealot 21.
Clipboard The Clipboard is a temporary store and is used like a physical clipboard. You can cut or copy part or all of your drawing onto the
clipboard. You can then transfer the clipboard contents to another part of the document or even a completely different document or application. The clipboard can only hold one item or set of items at a time. Placing
something on it overwrites any existing contents. Objects remain on the clipboard until deleted or overwritten by Xara X or another application.
The contents of the clipboard are lost when you shut down your computer.
The Clipboard commands are: Cut (Ctrl X) which removes the selection from the page and places it in the Clipboard, Copy (Ctrl C
) which leaves the selection on the page and places a copy in the clipboard, and Paste (Ctrl V) which places the contents of the clipboard into the exact center of the the page.
Paste in Same Position (Shift Ctrl V) places a copy of the contents of the clipboard in the exact same position from which it was copied or cut.
 CMYK The CMYK (Cyan, Magenta, Yellow and Key (black)
color model is used by commercial printers. CMY and K are the four transparent inks used in full color printing. The Key color is used to reinforce dark colors which would
appear 'muddy' if printed using only C, M and Y. If the Key is set to 100%, the color will appear black irrespective of the settings of C, M and Y. CMYK colors
are stored in 32-bit format. They are printed (and output in EPS) in CMYK format unless the document uses transparency or shadows when they are converted to RGB. See WebXealot 26 for a review of commercial printing. CMYK The CMYK (Cyan, Magenta, Yellow and Key (black)
color model is used by commercial printers. CMY and K are the four transparent inks used in full color printing. The Key color is used to reinforce dark colors which would
appear 'muddy' if printed using only C, M and Y. If the Key is set to 100%, the color will appear black irrespective of the settings of C, M and Y. CMYK colors
are stored in 32-bit format. They are printed (and output in EPS) in CMYK format unless the document uses transparency or shadows when they are converted to RGB. See WebXealot 26 for a review of commercial printing.
NOTE: When working in CMYK mode, make sure your Color Units (
Utilities > Options > Units) are set to Percent as CMYK colors are usually expressed in 0-100%. (At least they are in the United States).
Color Models define the way in which a color is defined. In Xara X you can define colors using these three models:
RGB (Red-Green-Blue). Most often used by video cards to define colors. Bitmap images for the Web should be in RGB model.
CMYK (Cyan-Magenta-Yellow-Key). Favored by commercial printers. Cyan, Magenta, Yellow and Key (Black) are the colors of the inks used.
HSV (Hue-Saturation-Value). The "artists" method of defining colors. Hue is the pure pigment of the color, Saturation
is the amount of white mixed into the color (also defined by the presence or lack of color) and Value is the amount of Black mixed into the color. Hue is
measured in degrees representing the angle around a color wheel that sweeps from Red through Yellow, Green, Cyan, Blue, Magenta and back to Red again.
Gray scale defines colors as Black, White or shades of Gray. Colors with 0% saturation are grayscale colors.
Compound Objects are objects in a document which contains other objects. The following are compound object types:
- Group Contains one or more objects of any type
- Blend Contains two or more objects of any type
- Text Object Contains one or more Text Lines
- Text Line Contains one or more characters
 Conical Fill
(one of 11 fills) consists of graduated color swept around a central point to form a cone. It starts at the first color, reaches the second half way around the circle and returns to the
original color at the start position. For more information, see the Fill Tool overview in WebXealot 20. Conical Fill
(one of 11 fills) consists of graduated color swept around a central point to form a cone. It starts at the first color, reaches the second half way around the circle and returns to the
original color at the start position. For more information, see the Fill Tool overview in WebXealot 20.
 Conical Transparency
consists of graduated transparency swept around a central point to form a cone. It starts at the first transparency, reaches the second half way around the circle and
returns to the original level at the start position. For more information, see the Transparency Tool overview in WebXealot 21. Conical Transparency
consists of graduated transparency swept around a central point to form a cone. It starts at the first transparency, reaches the second half way around the circle and
returns to the original level at the start position. For more information, see the Transparency Tool overview in WebXealot 21.
Contone is short for "continuous tone". The term Contone is most commonly used in relation to bitmaps. A bitmap is a contone bitmap when
all of the colors used in it are varying mixtures of two colors. For instance, a grayscale bitmap is a contone bitmap because all the colors in it are a
mixture of black and white. You can change the two colors of contone bitmap fills by selecting the fill handles and changing their color in the
usual ways. You can give a bitmap an old-fashioned sepia look by setting one contone color to dark brown and the other to a yellow-creamy color.
For more information on turning a color or grayscale bitmap into a sepia tone bitmap see the bottom of the page on Tip of the Week 3.
 Contour
is a special effect created by adding evenly spaced concentric lines or rings inside or outside an object. Reshaping the object automatically reshapes the contour. You can also use
contours to thicken or thin the outline of objects. For more details, see the Contour Tool overview in WebXealot 19. Contour
is a special effect created by adding evenly spaced concentric lines or rings inside or outside an object. Reshaping the object automatically reshapes the contour. You can also use
contours to thicken or thin the outline of objects. For more details, see the Contour Tool overview in WebXealot 19.
Contour Tool Infobar The Infobar is a special context-sensitive control bar which changes depending on which tool you have selected. If you choose the
Contour Tool, the Infobar displays options and operations that apply to this tool.
 Contrast
is one of 11 transparency types associated with the Transparency Tool. Usually you would use it on a separate object to modify the color of underlying objects (that is, you
would use an object as a filter). Depending on the color chosen, it increases the contrast of underlying colors (make them brighter or duller). The color of the object with Contrast applied: Contrast
is one of 11 transparency types associated with the Transparency Tool. Usually you would use it on a separate object to modify the color of underlying objects (that is, you
would use an object as a filter). Depending on the color chosen, it increases the contrast of underlying colors (make them brighter or duller). The color of the object with Contrast applied:
Gray (below a 50% tint of black) & White - increase contrast (compress the color range) to make the underlying colors brighter.
Gray (above a 50% tint of black) & Black - make underlying colors duller (towards gray).
Other colors - convert the color to the equivalent shade of gray. (Yellow gives light gray,
Red dark gray.) Then increase or decrease the contrast of underlying objects.
Control Bars (also referred to as toolbars) are placed around the edges of the Xara X windows to make commonly used operations (in the form of
buttons, sliders and edit boxes) more accessible. New Control Bars can be created and the size of the buttons on different bars altered. Control Bars
can be free floating or docked (fixed) to the sides, top or bottom of the Xara X window. Also see Button Palette.
CorelXARA is the old name for Xara X. It was developed by Xara and marketed by Corel Corporation. You can import all CorelXARA files into
Xara X. You can load Xara X files into CorelXARA 1.5 or 2.0. (CorelXARA ignores any new features in Xara X.) If you require files in CorelXARA 1.1 or 1.2 format, use the CorelXARA (pre-1.5) export option.
Current Attributes are those attributes which get applied automatically to an object when it is created. For example, if the current line color
attribute were red, the next object drawn would have a red outline. if you intend to draw many objects that are to share the same attributes, then
it is useful to make these shared attributes Current Attributes. In Xara X, Text objects have their own separate set of Current Attributes.
TIP:
To set the current attribute such as line, fill, brush stroke, color fill, etc., select the appropriate attribute with nothing on the page selected.
For example, to fill each new shape with the color green, with nothing selected, click on the desired color in the Color Line. (Right clicking a color
sets the current outline color). You can also set text attributes the same way. With nothing selected, select the Text Tool but do not click the text
insertion cursor on the page. Select the options from the drop down lists on the Infobar then select the Selector Tool to apply the settings. You
can also set a current text color by selecting a color with the Text Tool with nothing selected then clicking the Selector Tool which applies the
settings. These settings will not be saved when you exit Xara.
Current Fill Attribute is the default setting for the fill attribute which is the type of fill that will be applied to newly created objects. To set the
current fill attribute, apply a fill with no objects selected.
Current Layer The Current Layer is that currently selected (highlighted) in the Layer Gallery. It is the layer into which all newly created objects
are inserted. Some other packages use the term 'active layer'. For more information on Layers and the Layer Gallery, see WebXealot 22.
 Curve Handles
(also known as Bezier curve control points) are handles used on curved line segments to alter the curve shape. The curve handles for selected point handles are only shown if
there is one selected point handle. The two curve handles for the selected point are shown plus the nearest curve handles for adjacent points. Curve handles are edited with the Shape Editor Tool. Curve Handles
(also known as Bezier curve control points) are handles used on curved line segments to alter the curve shape. The curve handles for selected point handles are only shown if
there is one selected point handle. The two curve handles for the selected point are shown plus the nearest curve handles for adjacent points. Curve handles are edited with the Shape Editor Tool.
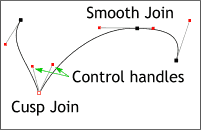 Curve handles can have one of two joins: Cusp
and Smooth. These attributes can be selected from the icons on the Infobar or by pressing s (smooth) or z (cusp) on the keyboard with a handle or handles selected. Curve handles can have one of two joins: Cusp
and Smooth. These attributes can be selected from the icons on the Infobar or by pressing s (smooth) or z (cusp) on the keyboard with a handle or handles selected.
|