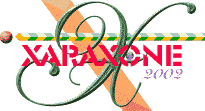
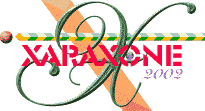 |
|||||
|
|
|||||||||||||||||||||||||||||||
|
Bitmap A bitmap is a picture composed, of small 'squares' called pixels (Picture Elements). Bitmaps are exported from programs such as Microsoft Paintbrush, Corel Photo-Paint and Photoshop or taken from scanners or a PhotoCD. Xara X can import and export all common bitmap formats. For more information, see WebXealot 30 and WebXealot 31 Bitmap Fills A Bitmap Fill allows you to fill shapes with a bitmap. The bitmap can be tiled (repeated) to fill objects. Bitmaps can be applied as fills from the Fills Gallery and the Bitmap Gallery. For more information, see the Fills Gallery overview in WebXealot 24. See WebXealot 23 for more information about the Bitmap Gallery. Bitmap Transparency is a type of transparency where the degree of transparency of the objects it is applied to is set by a bitmap. Usually, the lighter colors in the bitmap are the more transparent (You can alter the amount of transparency by selecting one of the Transparency handles and then dragging the Transparency slider). Bitmap transparency is particularly useful for semitransparent patterning.
For more information on the Transparency Tool see WebXealot 21.
Blend Tool Infobar The Infobar is a special context-sensitive control bar which changes depending on which tool you have selected. If you choose the Blend Tool , the Infobar presents options and operations specific to this tool. Blur The Blur process (Utilities > Bitmap Effects and Plug-ins > Bitmap Effects ) is the the opposite of Sharpen. It makes the boundaries between colors in a bitmap less obvious. This is useful in reducing noise and patterning. There are three settings for Blur. They are Low, Medium and High - the value can then be set more accurately using the slider in the dialog box. For more details on Bitmap Effects, see WebXealot 27.
Bounds Creation If you draw a QuickShape, ellipse, or rectangle using the bounds creation option on the Infobar, the box you create by dragging the mouse sets the size of the shape. Bounds creation is covered in WebXealot 18.
The color of the object with Brightness applied: For more information on Transparency see WebXealot 21. Bromide is another name for the photographic (also known as lithographic) paper used in imagesetting. Browser Palette option The Browser Palette is the palette used by web browsers to show images on the screen in 256 color modes and uses a palette of 216 non-dithering colors common to all computer platforms. If you create bitmaps using this palette, the colors will not be dithered by the browser when it displays them. If you only use web browser colors (using Browser Palette in the Color Editor or the colors in the Web Browser section of the Color Gallery) and export a bitmap using the browser palette, all flat areas of color will be displayed in 256 color modes without being dithered. The diamond-shaped colors on the Color Line (the on screen palette) are Browser Palette, non-dithering colors. These colors contain one of the following 0-255 RGB values, 0, 51, 102, 153, 204 and 255, or expressed in percentages, 0, 20, 40, 60, 80, 100. When creating images for the Web that may be viewed on older browsers, it is best to use non-dithering colors from the Browser palette.
Button Palette The Button Palette (Window > Control Bars... Button Palette ) is a special control bar in Xara X which contains a copy of every button in the program. When a new, blank control bar is created you can Alt drag buttons from the button palette onto the new control bar. You cannot delete the button palette nor the buttons on it. Custom Button Bars can float on the screen or dock on the top or sides of the screen.
TIP 2: Most of the buttons on the bar will be grayed out when you first open the Button Palette. If you select two objects, cut them (Ctrl X) then paste them (Ctrl V) and then press the Undo and Redo icons on the Infobar, most of the buttons will appear in color as shown above. The animation-related buttons are grayed out unless an animation document is open and objects are selected. |
|