|
Hidden TIP: To select an object hidden beneath another object hold down the Alt
key and click. The object or objects will be selected in reverse order.
Nested TIP: Once you've selected the hidden object you can move it by holding down the Ctrl and Alt keys whilst dragging.
TIP Nested within a Nested TIP: You can select an object, and a hidden object, if you Alt
select the hidden object first and then select the top object.
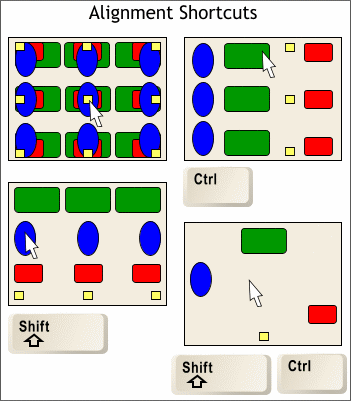 Using the Alignment menu Efficiently TIP: Clicking
inside the preview window sets the alignment options as follows. Using the Alignment menu Efficiently TIP: Clicking
inside the preview window sets the alignment options as follows.
TOP LEFT: The nine basic alignment settings. Click in any of these positions to align as shown.
BOTTOM LEFT: Hold down the Shift key and click to align vertically.
TOP RIGHT: Hold down the Ctrl key and click to align horizontally.
BOTTOM RIGHT: Hold down the Ctrl and Shift keys and click to distribute equally.
Customizing the Toolbars TIP: Buttons on the Infobar or Main Toolbar can be repositioned by holding down the Alt key while you drag the
button to a new location. Be careful, however, if you drag and drop a button off the bar upon which it resides, you will have discovered how to delete a button!
Click Here to learn how to create your own custom button bar From WebXealot #7).
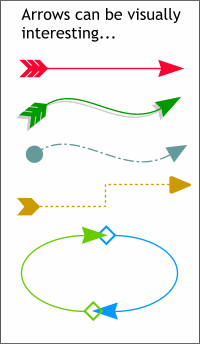 Arrowheads TIP: Even though there are not
very many options for arrowheads, with a little imagination you can create some cool looking and decorative arrows. Arrowheads TIP: Even though there are not
very many options for arrowheads, with a little imagination you can create some cool looking and decorative arrows.
Double Pointed Arrowheads TIP: Want to create an arrow with two points? Select your line, open Line Gallery, open the Arrowheads
section and double click on the arrowhead you want to use. Now hold down the Ctrl key and double click the arrowhead again.
If you have tried to make your arrowhead larger by increasing the point size only to be appalled at how clunky it looks, try this: Create your
arrowhead and tail. Convert Line to Shape (Arrange menu), now you can scale the arrowhead up or down proportionately.
|

