|
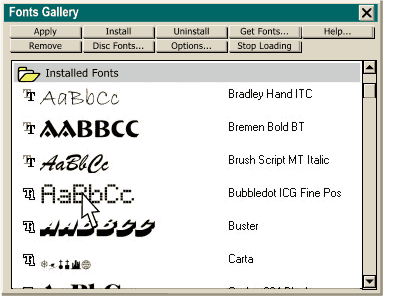 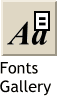 The Fonts Gallery is Xara's answer to font management and a pretty darn
good one at that. Using the Font Gallery, you can preview your installed fonts, tell if they are TrueType or Adobe Type 1 PostScript fonts (the small TT icon to the left of the
font name indicates TrueType while the T1 icon indicates Adobe Type 1) , apply a selected font to a text selection, get additional fonts from a disc or from
Xara's Web site, and other functions which I shall cover on this page. The Fonts Gallery is Xara's answer to font management and a pretty darn
good one at that. Using the Font Gallery, you can preview your installed fonts, tell if they are TrueType or Adobe Type 1 PostScript fonts (the small TT icon to the left of the
font name indicates TrueType while the T1 icon indicates Adobe Type 1) , apply a selected font to a text selection, get additional fonts from a disc or from
Xara's Web site, and other functions which I shall cover on this page.Apply: Make a text selection with the Text Tool. Select a font from the Installed fonts showing, and press Apply
to apply this font to your selection. Install: This button is only activated when you have selected a font not installed on your computer that you wish to install. (See Get Fonts or Disc Fonts
below). Pressing Install installs the selected font, or fonts, onto your computer.
NOTE: Windows likes you to keep the number of installed fonts on your computer below 400. You can get by with more fonts sometimes, but the trade off can be
instability and a drain on system performance. Uninstall:
Removes a font or selection of fonts from the Installed Fonts showing. Uninstalling fonts is not something you can undo. If you change your mind you will
need to reinstall the font or fonts once they have been uninstalled.Get Fonts: Pressing this button will connect you to Xara's Web site (providing you
are connected to the Internet) and will open a window on your screen and download any new fonts found there. I cannot vouch for this however as the half dozen times I attempted to connect I was unable to do so.
Help... Context-sensitive topics related to the Fonts Gallery. Remove: Removes a section from the Fonts Gallery. For example, if you manage
to connect to the Xara Web site and download fonts, or if you add a section of fonts from the CD disc (covered below) you can select the section and remove it. NOTE: On my computer this button would not activate no matter what I did.
However, right-clicking on a section title and selecting Remove Section from the pop-up menu did the trick. Disc Fonts: Xara installs some basic fonts on your computer. There are a bunch more fonts on the Xara X CD in both TrueType and Adobe Type 1 format (ATM).
To add any of these fonts to your computer, insert the CD into your CD drive, then press the Disc Fonts... button. Xara will more likely than not, automatically find
the folder on the CD. If it can't find the fonts folder, you can browse to the drive with the Xara CD, and locate the fonts folder that way.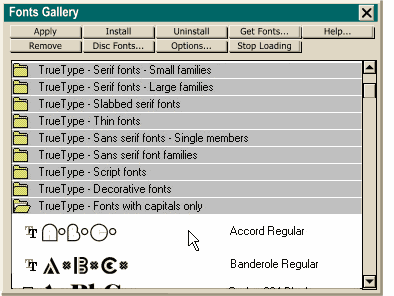 Select ATM (Adobe Type 1) or TrueType, or Xara Info to load both. Press Add. Folders will be added to the
Fonts Gallery window containing a preview image of each of the fonts. At this point, only the preview images are loaded into the gallery. If you find a font, or fonts, that you want to add,
select the font or fonts, and press Install. The font(s) will now appear in your Installed Fonts folder. To remove any of the sections, right click the section's title bar,
TrueType Script Fonts, for example, and select Remove Section from the pop up menu. Select ATM (Adobe Type 1) or TrueType, or Xara Info to load both. Press Add. Folders will be added to the
Fonts Gallery window containing a preview image of each of the fonts. At this point, only the preview images are loaded into the gallery. If you find a font, or fonts, that you want to add,
select the font or fonts, and press Install. The font(s) will now appear in your Installed Fonts folder. To remove any of the sections, right click the section's title bar,
TrueType Script Fonts, for example, and select Remove Section from the pop up menu.
NOTE: What is the difference between TrueType and ATM fonts? TrueType fonts are the native font format used by Windows. ATM (Adobe Type 1 PostScript
) fonts are preferred by service bureaus for high-quality outputting on film or paper. The appearance of the fonts should be identical, so the best criteria for installing
one type or the other is how you plan to use the fonts. For desktop printing and Web site graphics, I'd recommend either Adobe Type 1 or TrueType fonts. For
desktop publishing and commercial printing where your service bureau may need your font files to output your job, ATM fonts are preferred. Unless you work in
both formats, you need only install one type or the other. 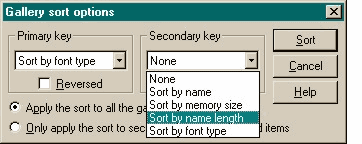 Options: This button produces a pop up menu from which you can select Add Fonts from Disc,
(hmmmm? isn't that the same as Disc Fonts?--It is.), Empty Web Fonts Cache, which removes any and all fonts downloaded from the Xara Web site, Find... which lets you search for a font by name,
Sort... (shown here) which provides two fields of sort options that you can use to reorder your fonts, and Properties... which offers options for how the fonts and font information is displayed in the
Font Gallery window. Options: This button produces a pop up menu from which you can select Add Fonts from Disc,
(hmmmm? isn't that the same as Disc Fonts?--It is.), Empty Web Fonts Cache, which removes any and all fonts downloaded from the Xara Web site, Find... which lets you search for a font by name,
Sort... (shown here) which provides two fields of sort options that you can use to reorder your fonts, and Properties... which offers options for how the fonts and font information is displayed in the
Font Gallery window.Next month, we'll continue working our way through the Galleries. In the meantime, if you have any questions or comments, go on to the next page and use
the form to send me your comments. Or just say hello if you have nothing else to say. Your editor, still me, enjoys hearing from you and tries to answer each message.
|

