|
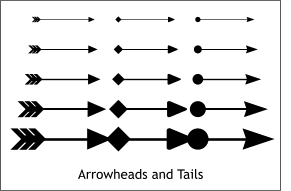 The last section in the Line Gallery
is Arrowheads. Xara gives you the option of adding both a head (the pointed part) and a tail. Plus, you can mix and match heads and tails. Fun! The last section in the Line Gallery
is Arrowheads. Xara gives you the option of adding both a head (the pointed part) and a tail. Plus, you can mix and match heads and tails. Fun!You can only have one head and one tail,
not two heads or two tails. To turn off a head or a tail, click the box at the top of the window that says No Heads and No Tails. As is the case with dashed lines,
arrowheads and tails change as the line weight increases.
TIP:
You can make an arrowhead and tail scale proportionately by converting the arrowhead to shapes (Arrange > Convert Line to Shape).
Some of you new users may be scratching your heads saying OK Mr. Editor guy, how do I get these different shapes, and arrowheads and stuff to apply to my lines?
Good question. Remember at the top of the page I mentioned there were two buttons and one of these buttons was named Apply? Select a line, or group of lines, select a shape or effect from the Line Gallery, and press
Apply. Simple, no?You're next question should be, OK, I applied this silly brush pattern to my line and A. How do I get rid of it, and B. Since I created a custom brush shape, every line I
draw has the same silly pattern. 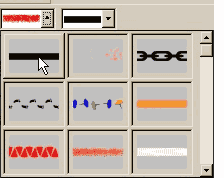 The solution to this problem (or is it an
opportunity?) can be found, not in the Line Gallery where somehow you would expect to find it, but on the Infobar. Select the line from which you wish to remove the effect or shape, then select the Freehand and Brush Tool
. The Existing Brush and Existing Shape drop down lists (shown here) will appear on the Infobar at the top of the screen. Select the appropriate drop down list and scroll to
the top where you will see top left, a black rectangle. This is not really a rectangle but a simple unadorned line. Click this line and all your troubles will vanish. The solution to this problem (or is it an
opportunity?) can be found, not in the Line Gallery where somehow you would expect to find it, but on the Infobar. Select the line from which you wish to remove the effect or shape, then select the Freehand and Brush Tool
. The Existing Brush and Existing Shape drop down lists (shown here) will appear on the Infobar at the top of the screen. Select the appropriate drop down list and scroll to
the top where you will see top left, a black rectangle. This is not really a rectangle but a simple unadorned line. Click this line and all your troubles will vanish.
Finally, you can create your own brushes which is a lot of fun. Or you can use the brush shapes available in the Xara Line Gallery. But here's a useful tip: visit the Ivan Louette's Art page in the XaraXone Shareware Page
. Ivan is the master of the brushes and here you will find Ivan's latest set of free brush shapes, which I plan to post as soon as I get this posted, and several other collections of Ivan's
imaginative brushes. You'll also find a mini-tutorial for using Ivan's brushes. |

