|
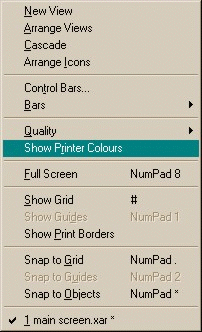 The W
indow Pull-down Menu
Opens a new view of the current screen. Changes made in one window are reflected in the other. One view can be
magnified for detail work while the other view can show the entire image.
Arrange Views Tiles all view title bars, or open document title bars, which remain hidden until
this option is selected.
Cascade Arranges the view windows diagonally.
Arrange Icons Arranges title bars of minimized pages in the bottom left corner of the screen.
Control Bars... Opens the Control Bars dialog in which toolbars can be toggled on and off, and
new custom toolbars created.
Bars Toggles on and off, the
Color Line, Status Line
, Scroll Bars and Rulers.
Quality Sets the four view quality settings from wireframe through Anti-aliased.
Show Printer Colors Alters the screen colors to approximate CMYK printed color
output. Useful when preparing documents to be printed in CMYK.
Full Screen Toggles off Standard Tool Bar to make work area larger.
Show Grid Toggles visible grid on and off.
Show Guides Shows and hides guidelines. Only works if the Guides layer in the
Layer Gallery has been made invisible.
Show Print Border Displays a frame to designate what part of the page is
printable. The configuration varies with each printer. Objects on or outside the print borders will not be printed.
Snap to Grid Toggles on and off the ability of objects to snap to a visible or
invisible grid as specified in the Grid and Ruler section of the Page Options dialog.
Snap To Guides Toggles on and off the ability of a selected object to snap to a guideline.
Snap to Objects Causes a selected object to snap on the nearest point (node) to
another object's nearest point. The W
indow Pull-down Menu
Opens a new view of the current screen. Changes made in one window are reflected in the other. One view can be
magnified for detail work while the other view can show the entire image.
Arrange Views Tiles all view title bars, or open document title bars, which remain hidden until
this option is selected.
Cascade Arranges the view windows diagonally.
Arrange Icons Arranges title bars of minimized pages in the bottom left corner of the screen.
Control Bars... Opens the Control Bars dialog in which toolbars can be toggled on and off, and
new custom toolbars created.
Bars Toggles on and off, the
Color Line, Status Line
, Scroll Bars and Rulers.
Quality Sets the four view quality settings from wireframe through Anti-aliased.
Show Printer Colors Alters the screen colors to approximate CMYK printed color
output. Useful when preparing documents to be printed in CMYK.
Full Screen Toggles off Standard Tool Bar to make work area larger.
Show Grid Toggles visible grid on and off.
Show Guides Shows and hides guidelines. Only works if the Guides layer in the
Layer Gallery has been made invisible.
Show Print Border Displays a frame to designate what part of the page is
printable. The configuration varies with each printer. Objects on or outside the print borders will not be printed.
Snap to Grid Toggles on and off the ability of objects to snap to a visible or
invisible grid as specified in the Grid and Ruler section of the Page Options dialog.
Snap To Guides Toggles on and off the ability of a selected object to snap to a guideline.
Snap to Objects Causes a selected object to snap on the nearest point (node) to
another object's nearest point.
This concludes our examination of the basic menu contents. Next month we will examine the Main Toolbar to see what each tool does. If you have any questions or comments, please use the form on the next page.
|
|








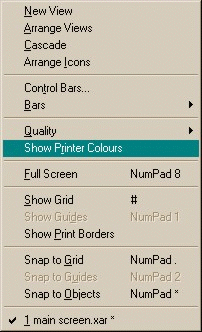 The W
indow Pull-down Menu
The W
indow Pull-down Menu