|
The Arrange Pull-down Menu 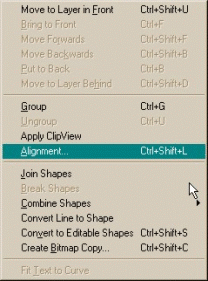 Objects are stacked in the order in which they were created from bottom to top. This first set of commands reorders the selected object(s). (See
examples at the bottom of this page) Objects are stacked in the order in which they were created from bottom to top. This first set of commands reorders the selected object(s). (See
examples at the bottom of this page)
- Move to Layer in Front
Moves selected object
or objects up one layer. Only enabled when more than one layer is available.
- B
ring to Front Moves selected object or objects to the front
- Move Forwards
Moves selected object or objects in front of the next object.
- Move Backwards
Moves selected object or objects behind the next object down.
- P
ut to Back Sends selected object or objects to the bottom.
- Move to Layer Behind
Moves selected object or objects down one layer. Only
enabled when more than one layer is available.
- G
roup Groups selected objects, or groups of objects.
- U
ngroup Ungroups a group of objects.
- Apply ClipView
Places selected object on top inside selected object directly
below. Similar to CorelDRAW's PowerClip or Adobe Illustrator's Mask function.
- A
lignment... Opens the Object Alignment menu.
- J
oin Shapes Creates a compound shape from two selected objects. Areas where
objects overlap are removed from the resulting shape. Two concentric circles, for example, when Joined make an O shape with a clear center.
- B
reak Shapes breaks individual compound shapes into individual shapes. In the
example of the O shape, two circles will be created with no opening in the center.
- C
ombine Shapes... Contains 4 path operations. (See examples below)
- A
dd Shapes Creates one continuous outline from two selected shapes.
- S
ubtract Shapes Removes the shape of the top of two selected objects
from the object below. Like a cookie cutter.
- I
ntersect Shapes Trims bottom objects of two selected objects into the
shape of the object above.
- Slice (Cut) Shapes
Used with a line and a shape, creates two separate
shapes as defined by the line. A circle shape placed a top a rectangle will create two shapes. If the circle shape is deleted there will be a circular hole remaining in the rectangle.
- Convert Line to Shape
Converts an open path (line) into a closed path shape
that can be fountain filled or have any other operations applied that work with a closed shape such as a rectangle or ellipse.
- Convert to Editable Shapes
Removes the dynamic attributes of an object. Text
becomes paths. Blends become a group of objects. Rectangles loose the ability to have rounded corners. Mould Envelopes loose the enveloping ability.
- Create Bitmap Copy...
Opens the Create Bitmap Options dialog to create a
bitmap object from the selected object or objects. The original object or objects remain on the page.
- Fit Text to Curve
Conforms selected text to a selected path. Once text has been
placed on a path, Remove Text from Curve
is enabled which restores the text.
|