|
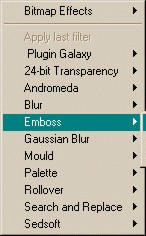 The P
lug-ins Pull-down Menu
Consists of 5 sub-menus The P
lug-ins Pull-down Menu
Consists of 5 sub-menus
- Brightness and Contrast
Adjusts the brightness and contrast attributes of a selected bitmap.
- Color Depth
Reduces the number of colors.
- Flip & Rotate
Flops the selected bitmap or rotates it in 90 degree increments.
- Resize
The bitmap remains the same size but the resolution changes as specified.
- Special Effects
A collection of filters including blur, sharpen, edge detection and more.
Apply last Filter Reapplies the last filter operation.
The selections under Apply last Filter are various plug-in filters. Each opens a sub menu of filter operations. Xara can work with many Photoshop compatible 32-bit filters as
long as the filter operation does not require a selection or mask. Unlike Photoshop, which is a pixel editing application, Xara is a vector drawing application and has no
way of selecting a portion of a bitmap, or creating a mask. Plug-in filters are designated in the Page Options (File menu) dialog. Plug-in filters can reside in several directories if necessary. NOTE: Plug-in filters, when enabled, load when Xara is opened. Designating several
plug-in directories can slow down Xara upon opening. You can Remove the filter directories in the Page Options dialog and Add them back as needed, to speed up the opening process if desired. |
|
|
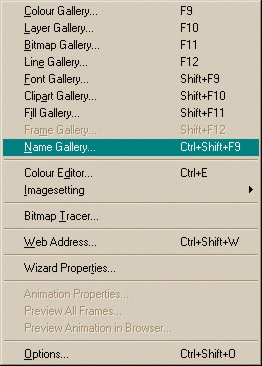 The U
tilities Pull-down Menu
Opens the Color Gallery containing all named colors, and any custom colors created. Colors can be added, deleted, edited and more.
Contains additional color palettes for Pantone Process and Spot colors.
Layer Gallery Creates separate layers which may be named, reordered, edited
and more. When working with complex illustrations, placing different sections of the illustration of their own layers simplifies and organizes the elements.
Bitmap Gallery Contains all bitmap images on the page or created in the
current session. Bitmaps can be traced, deleted, used as a page background, and more. A copy of each imported bitmap is placed in the bitmap gallery and remains there until deleted or the document
is closed. Bitmap images may also be applied as fills to selected objects.
Line Gallery Edits currently selected line and includes line width, end cap
properties, arrowheads, dashed line patterns, custom brush strokes, and more.
Font Gallery Shows installed fonts, contents of external font sources. Can be
used to add and delete fonts. Shows a 3-character upper and lowercase sample of each installed font. Any font and font style can be applied to selected text by pressing Apply.
Clipart Gallery Opens the Clip Art Gallery which includes folders containing
thumbnail images of all installed photo and illustration clip art. Images may be dragged onto the page. Clipart may be installed from disc such as a CD or floppy disc source. Custom folders may also be created.
Fill Gallery Opens the Fill Gallery which contains folders for installed bitmap fill
patterns. Fills may be applied to selected objects and resized with the use of the Fill Tool.
Frame Gallery Similar to the Layer Gallery but only works when the Animation
window is open and more than two frames have been created. Frames can be deleted or reordered by dragging their title bars to a new location. Frame properties can be edited in this dialog as well.
Name Gallery Contains every object on the page. Selecting an object in the
Name Gallery selects the object, or objects with the same properties on the page. Objects, and groups of objects can be named and grouped.
Color Editor Opens the Color Editor dialog in which colors may be edited,
converted to Web safe, non-dithering colors, changed between RGB, CMYK, HSV, and Grayscale. An eyedropper tool can be dragged onto the page to sample
any vector or bitmap color. Sampled colors automatically become the current color for any selected object.
Imagesetting Opens a dialog of imagesetting options including Overprint Fill, Overprint Line
, and Print All Plates.
Bitmap Tracer Opens the Bitmap Tracer dialog. Tracing Bitmap objects creates
editable vector shapes.
Web Address Embeds an URL into the image and may include frame properties.
When exported as an image map, the URL travels with the image.
Wizard Properties A non-implemented feature.
Animation Properties... Grayed out unless an animation window is open. Opens
the Animation Properties dialog.
Preview All Frames... Grayed out unless an animation window is open and at
least two frames have been created. Launches an animation player window.
Preview Animation in Browser... Grayed out unless an animation window is
open. Launches default Web Browser (Netscape or Internet Explorer) and previews animation in real time as it will look on the Internet.
Options... Same as Page Options found in the File menu. The U
tilities Pull-down Menu
Opens the Color Gallery containing all named colors, and any custom colors created. Colors can be added, deleted, edited and more.
Contains additional color palettes for Pantone Process and Spot colors.
Layer Gallery Creates separate layers which may be named, reordered, edited
and more. When working with complex illustrations, placing different sections of the illustration of their own layers simplifies and organizes the elements.
Bitmap Gallery Contains all bitmap images on the page or created in the
current session. Bitmaps can be traced, deleted, used as a page background, and more. A copy of each imported bitmap is placed in the bitmap gallery and remains there until deleted or the document
is closed. Bitmap images may also be applied as fills to selected objects.
Line Gallery Edits currently selected line and includes line width, end cap
properties, arrowheads, dashed line patterns, custom brush strokes, and more.
Font Gallery Shows installed fonts, contents of external font sources. Can be
used to add and delete fonts. Shows a 3-character upper and lowercase sample of each installed font. Any font and font style can be applied to selected text by pressing Apply.
Clipart Gallery Opens the Clip Art Gallery which includes folders containing
thumbnail images of all installed photo and illustration clip art. Images may be dragged onto the page. Clipart may be installed from disc such as a CD or floppy disc source. Custom folders may also be created.
Fill Gallery Opens the Fill Gallery which contains folders for installed bitmap fill
patterns. Fills may be applied to selected objects and resized with the use of the Fill Tool.
Frame Gallery Similar to the Layer Gallery but only works when the Animation
window is open and more than two frames have been created. Frames can be deleted or reordered by dragging their title bars to a new location. Frame properties can be edited in this dialog as well.
Name Gallery Contains every object on the page. Selecting an object in the
Name Gallery selects the object, or objects with the same properties on the page. Objects, and groups of objects can be named and grouped.
Color Editor Opens the Color Editor dialog in which colors may be edited,
converted to Web safe, non-dithering colors, changed between RGB, CMYK, HSV, and Grayscale. An eyedropper tool can be dragged onto the page to sample
any vector or bitmap color. Sampled colors automatically become the current color for any selected object.
Imagesetting Opens a dialog of imagesetting options including Overprint Fill, Overprint Line
, and Print All Plates.
Bitmap Tracer Opens the Bitmap Tracer dialog. Tracing Bitmap objects creates
editable vector shapes.
Web Address Embeds an URL into the image and may include frame properties.
When exported as an image map, the URL travels with the image.
Wizard Properties A non-implemented feature.
Animation Properties... Grayed out unless an animation window is open. Opens
the Animation Properties dialog.
Preview All Frames... Grayed out unless an animation window is open and at
least two frames have been created. Launches an animation player window.
Preview Animation in Browser... Grayed out unless an animation window is
open. Launches default Web Browser (Netscape or Internet Explorer) and previews animation in real time as it will look on the Internet.
Options... Same as Page Options found in the File menu.
|
|








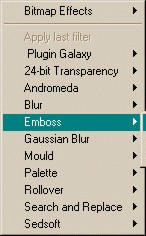 The P
lug-ins Pull-down Menu
The P
lug-ins Pull-down Menu
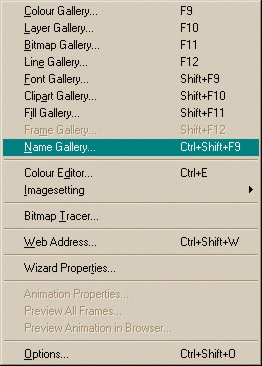 The U
tilities Pull-down Menu
The U
tilities Pull-down Menu