 |
 |
 |
 |
 |
 |
 |
 |
Xara X. The Pull-down Menus
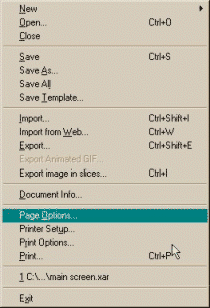 The File Pull-down Menu
The File Pull-down Menu
Produces a fly out menu of Xara's Templates. The basic templates are Drawing and Animation.
TIP: Pressing the Ctrl key and then the Tab key toggles between multiple open documents. Alt Tab toggles between open applications.
- Save Template allows you to create your own custom settings and then name and save them as a Template for future use. Do not use Drawing or Animation for template names as you will be overwriting Xara's default templates.
TIP: Many commands have keyboard shortcuts which are located to the right of the menu items. For example Ctrl s (press the Ctrl key and then the s) saves the current document. You will also see that most menu items contain one underscored character. With any menu open, pressing the Alt key and then the underscored letter, (Alt i for example, opens the Import menu) selects that item. If no pull-down menu is selected, you can use the Alt key and the underscored character to open any pull-down menu.
- I mport... Works like open but brings the selected file into the current document window. Xara XAR or WEB files, or any supported file format can be imported.
- Import from Web... Imports all images on a specified Web page.
- E xport... Saves a selected image or images to a specified format. In most (but not all) cases Xara assumes only the selected objects are to be exported.
- Export Animated Gif... Only works when you are in an Animation window and have created at least a two-frame animation.
- Export Image in Slices... Exports a bitmap image (GIF, JPEG or PNG) in predetermined rectangular sections for use on the Web. Slice sections need to be designated in the Name Gallery.
- D ocument Info... Opens a window containing document information including fonts used, date created, objects in file and so forth.
- Page Options... (Previously, and currently also in the Utilities menu) Opens a dialog where preferences can be set including Units, Plug-ins, Scaling, and a host of other settings. Page Options, when saved, apply to future documents.
- Printer Setup... Sets printing options based on capabilities of selected printer.
- Print Options... Sets options for current print job and includes settings for Film Output (imagesetting), Color Separations, and more.
- P rint... Opens the Print dialog which also includes some of the last two menu items.
- Previously opened pages. Recently opened and saved documents appear in the space between Print and Exit. Clicking one of these file names automatically loads the document.
- Exit Exits Xara and closes any open documents. Xara will prompt you if you have made changes that have not been saved.