 |
 |
 |
 |
 |
 |
 |
The Text ToolContinued
Directly above are Line Spacing and Baseline Shift.
Here's a brief description of each attribute setting. Line Spacing increases or decreases the space between two or more lines of selected text. The text can be either Display or Fixed Width
. The up and down arrows increase or decrease the line spacing or a specific number value can be entered. Baseline Shift is different from Line Spacing as it is used to move a selected line of
text, a word or character up or down. Tracking adjusts the space between three or more selected characters. This is often used to adjust the letter and word spacing for an entire line of text or a paragraph of text.
Kerning adjusts the space between two characters or between two words.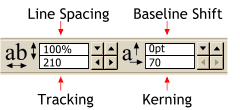 Xara has very good Tracking and
Kerning adjustments. They are found at the end of the text attributes on the Infobar when the Text Tool is selected.
Xara has very good Tracking and
Kerning adjustments. They are found at the end of the text attributes on the Infobar when the Text Tool is selected.
Picas and Points Type has traditionally been measured in Picas and Points. There are 6 Picas to an inch, 12 Points to a Pica and 72 Points to an Inch. A line of text is called a Measure and is measured in Picas and Points. The space between measures of text are measured in Points
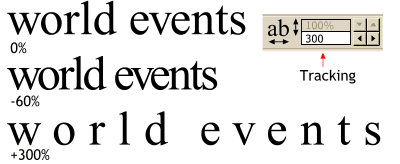 To adjust Tracking, highlight
the text to be adjusted with the Text Tool and then increase or decrease the Tracking amount. A minus amount decreases the space. A higher number increases it.
To adjust Tracking, highlight
the text to be adjusted with the Text Tool and then increase or decrease the Tracking amount. A minus amount decreases the space. A higher number increases it.
Notice the uneven letter spacing between the w and o and the two e's and the v. Then see
how much better the kerned example below looks. Kerning is most needed when large text is used. Kerning is used to minimize inconsistent letter spacing.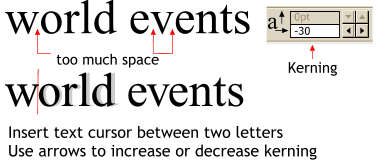 To adjust Kerning, click the
Text insertion cursor between two letters or two words and adjust the setting.
To adjust Kerning, click the
Text insertion cursor between two letters or two words and adjust the setting.
Baseline Shift moves a selected line of text, a word or characters up or down.
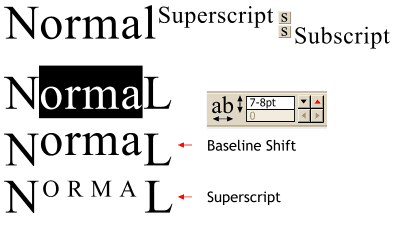 The example on the left shows
what happens to text formatted as Super and Subscript. One goes up and one goes down. This is often used for scientific notations.
The example on the left shows
what happens to text formatted as Super and Subscript. One goes up and one goes down. This is often used for scientific notations.
The Entire Windows 0-255 Character Set
!"#$%&'()*+,-./0123456789:;<=>?@ABCDEFGHIJKLMNOPQRSTUVWXYZ[\]^_`abcdefghijklm nopqrstuvwxyz{|}~¥ ¥''""™¥ ¡¢£¤¥¦§¨©ª«¬®¯°±²³´µ¶·¸¹º» ¼½¾¿ÀÁÂÃÄÅÆÇÈÉÊËÌÍÎÏÐÑÒÓÔÕÖ×ØÙÚÛÜÝÞßàáâãäåæçèéêëìíîïðñòóôõö÷øùúûüýþÿ
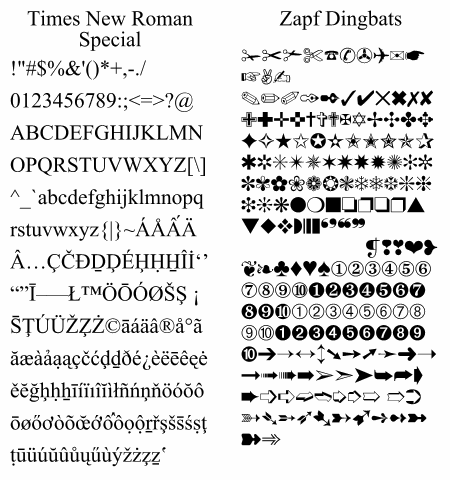 Finally this. Sean Sedwards
has gone to the trouble to prepare the entire character set for any Windows font shown above in red. Copy the red text and paste it into Xara. Use it to see all the available characters in a specific font as shown in the
two fonts on the left. Characters shown as an open box indicate no character for that key assignment. Highlight the character set and then select different fonts or symbol fonts. If you need specific character copy and
paste it as needed.
Finally this. Sean Sedwards
has gone to the trouble to prepare the entire character set for any Windows font shown above in red. Copy the red text and paste it into Xara. Use it to see all the available characters in a specific font as shown in the
two fonts on the left. Characters shown as an open box indicate no character for that key assignment. Highlight the character set and then select different fonts or symbol fonts. If you need specific character copy and
paste it as needed.