 |
 |
 |
 |
 |
 |
 |
Xara's Text Tool
![]() Stop me if you've heard this one, but I thought I'd do an in-depth review of Xara's Text Tool and cover each of the controls and try to explain what they do and how they work.
Stop me if you've heard this one, but I thought I'd do an in-depth review of Xara's Text Tool and cover each of the controls and try to explain what they do and how they work.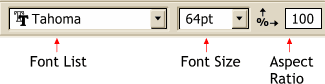 When you select the Text Tool the text attributes appear on the Infobar. The first two attributes are the Font list and Font
size. You can select one of the preset font sizes from the drop down list or key in a size of your choice by highlighting the size with the text tool and keying in a new size.
When you select the Text Tool the text attributes appear on the Infobar. The first two attributes are the Font list and Font
size. You can select one of the preset font sizes from the drop down list or key in a size of your choice by highlighting the size with the text tool and keying in a new size.![]() The little icons to the left of the font names indicate whether a font is a T1 Type 1 Adobe font (this will only
show if you have Adobe Type Manager and any Adobe Type 1 fonts installed) or TT TrueType.
The little icons to the left of the font names indicate whether a font is a T1 Type 1 Adobe font (this will only
show if you have Adobe Type Manager and any Adobe Type 1 fonts installed) or TT TrueType.
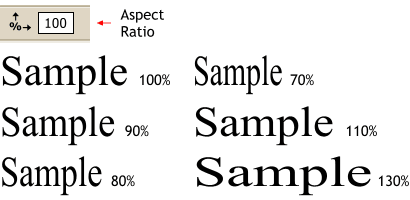 Right after the Font size list is the
Aspect Ratio setting. This adjusts the width of the selected text. A number smaller than 100 makes the text narrower while a number higher makes the text wider.
Right after the Font size list is the
Aspect Ratio setting. This adjusts the width of the selected text. A number smaller than 100 makes the text narrower while a number higher makes the text wider.
The second method is Fixed Width and is like paragraph text. To create Fixed Width text, click and drag the Text Tool
on the screen to the desired width. When you key in text in this mode, words that do not fit the line will automatically drop down to the next line. The four Justification (alignment) buttons are used to format text Left,
Center, Right and Full Justification. You can only apply Full Justified to Fixed Width text. The width (measure) for Fixed Width text can be altered by selecting the text with the
Text Tool and resizing the red width path.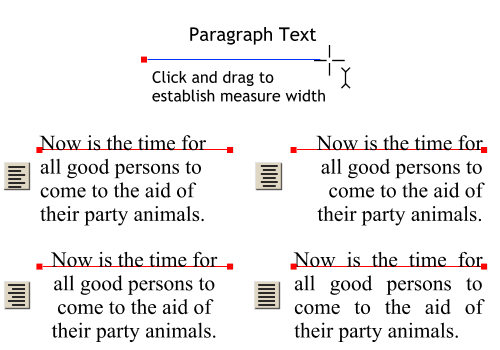 Xara has two kinds of text, Display
, which is entered by clicking the Text Tool on the screen and keying in text.
Xara has two kinds of text, Display
, which is entered by clicking the Text Tool on the screen and keying in text.
What's the difference between a Font and a Typeface? Even though the two terms are often used interchangeably, a Typeface refers to a family of fonts. A font is a single instance of a typeface. Times Roman, is a typeface, Times Roman Regular, Times Roman Italic, Times Roman Bold and Times Roman Bold italic are fonts.
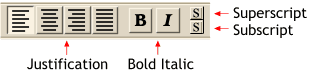 Next to the Aspect Ratio
settings are the four Justification (alignment) buttons, the Bold and Italic buttons and the Superscript and Subscript buttons. To apply Bold face or Italic
to text, the text needs to be highlighted, which is done by dragging the text cursor over the text, then pressing the Bold, Italic or both buttons.
Next to the Aspect Ratio
settings are the four Justification (alignment) buttons, the Bold and Italic buttons and the Superscript and Subscript buttons. To apply Bold face or Italic
to text, the text needs to be highlighted, which is done by dragging the text cursor over the text, then pressing the Bold, Italic or both buttons. ![]() Some typefaces do not have a bold or italic font. In this case pressing Bold will do nothing
while pressing Italic will skew the text. This is not true italic however. The text is red has been skewed. Notice the difference between the skewed letters and the true italic letters.
Some typefaces do not have a bold or italic font. In this case pressing Bold will do nothing
while pressing Italic will skew the text. This is not true italic however. The text is red has been skewed. Notice the difference between the skewed letters and the true italic letters.