 |
 |
 |
 |
 |
 |
 |
Fitting Text to a Curve— Continued
These XAR Template files are set up for use with Neato's CD labels. No instructions are needed for the CD template, other than removing the outline before printing it should be
intuitive. The cassette sleeve has instruction within the template. So what does this have to do with fitting text on a curve? Read on. Joel Schilling, or Doctor Joel Schilling to be correct (When he is not creating cool fills and useful templates, Joel is filling another need—Joel is a dentist), has contributed some more cool templates for people who want to print
their own CD and audio cassette labels.
Joel Schilling, or Doctor Joel Schilling to be correct (When he is not creating cool fills and useful templates, Joel is filling another need—Joel is a dentist), has contributed some more cool templates for people who want to print
their own CD and audio cassette labels.
Create a sample of the text you plan to use and position it on the top portion of the disc label. Drag a guideline from the page rulers to the top and bottom of the
text. (The font used here is Rennie Macintosh and can be found at
Create your text in two parts, the top text and the bottom text. Select the top text and align it to the smaller circle (Arrange > Fit Text to Curve
). The text will not be aligned properly to the top. Drag two guidelines through the center of the disc. Click twice on the text to toggle into rotate/skew
mode. Drag the rotation bulls eye to the center of the disc where the two guidelines cross. Drag the rotation handles (the corner arrows) until the text is centered as shown. Select the bottom text and the larger circle and
Fit Text to Curve. The text will be somewhere over on the right hand side and not on the desired side of the circle. No problem. Click on the text with the right mouse button. You'll know it's the right
mouse button if a pop up menu appears with the option to Reverse Text on Curve. Having problems? Did you forget to Convert the circles to Editable Shapes?
Now that the text is on the inside of the large circle, click twice and rotate the text until it is properly aligned. No need to drag the rotation bulls eye.
The text will probably be too tightly spaced as shown on the bottom left. Highlight the text with the Text Tool cursor (drag the text cursor over the text to highlight it) and increase the Tracking
amount on the Infobar by entering an amount or pressing the arrow key shown in red. There will more information on tracking in the next page.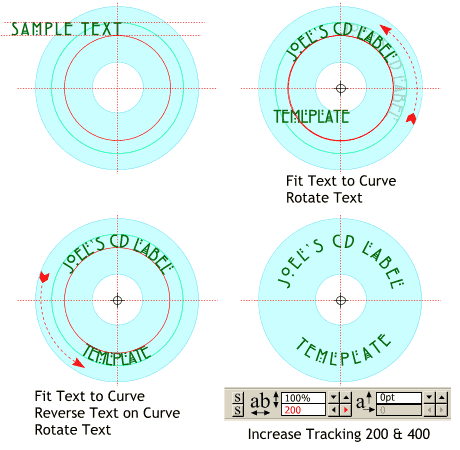 Here how to add two
lines of text to a CD label such as the text seen on the left.
Here how to add two
lines of text to a CD label such as the text seen on the left.