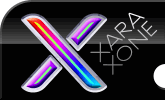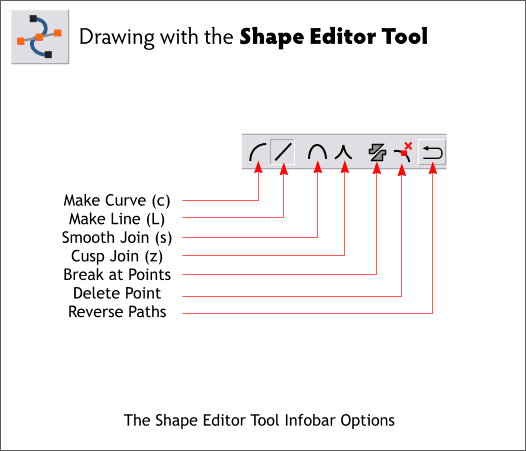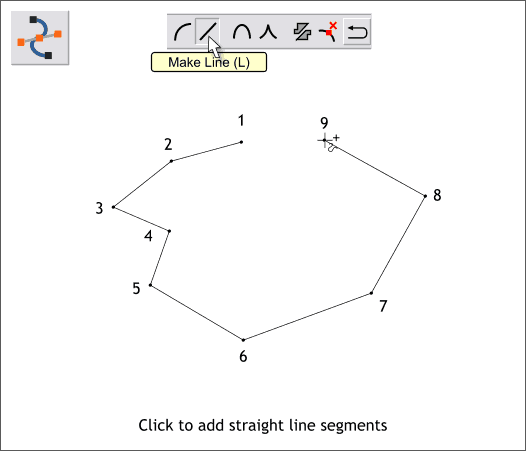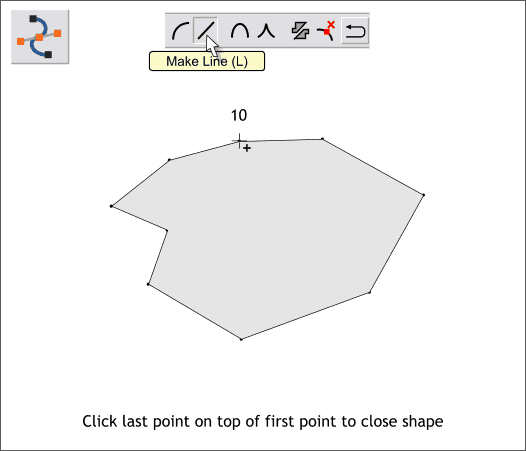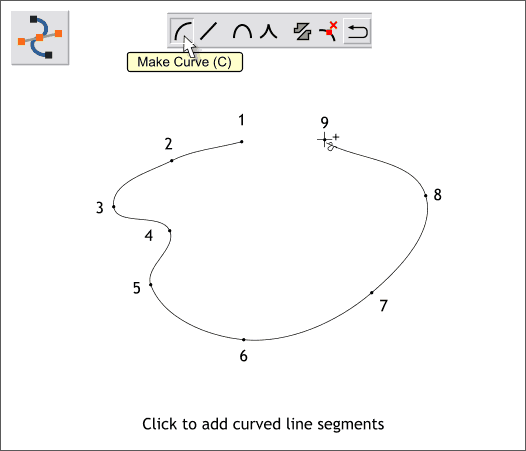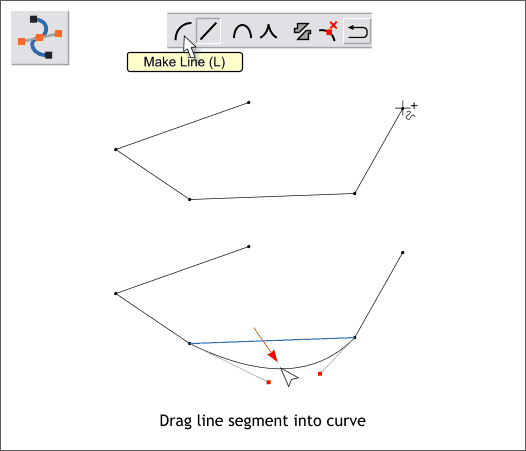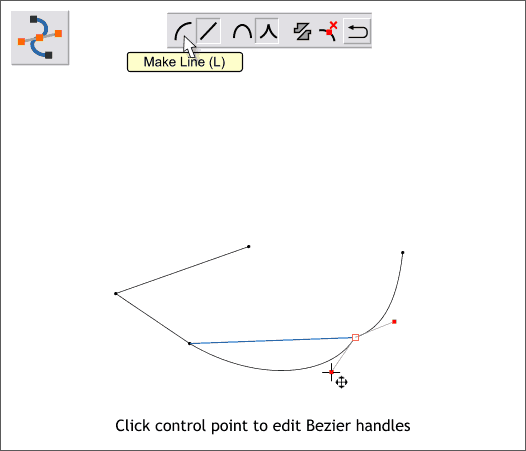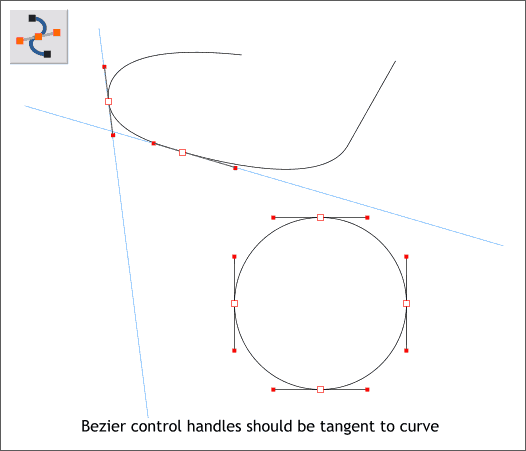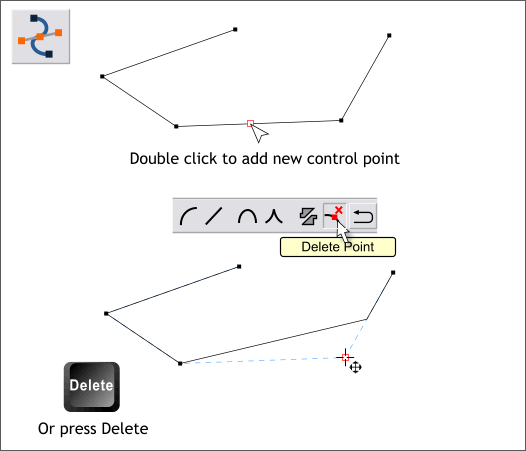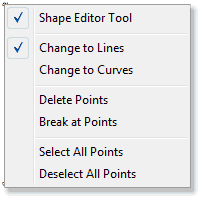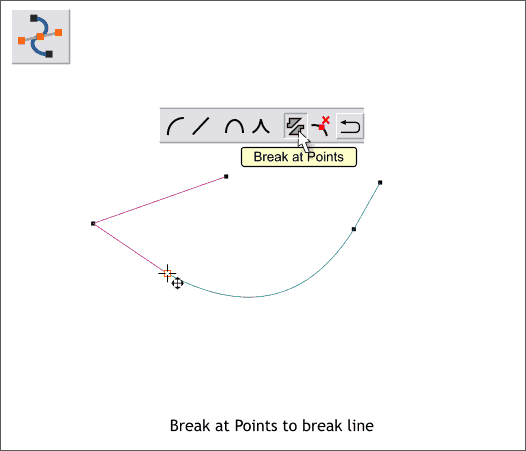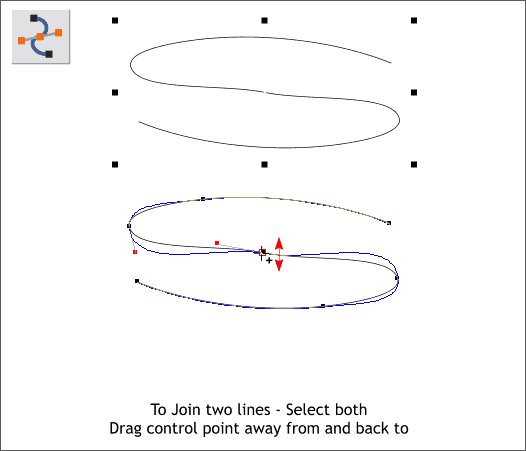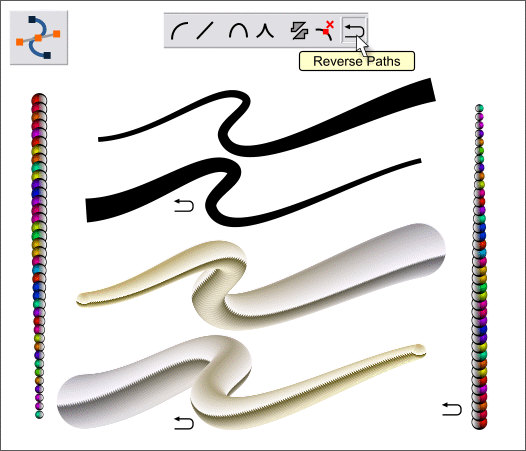|
|
|
New users are frequently unaware of Xtreme's Shape Editor Tool and how it can be used for drawing and editing at the same time. Unlike other drawing software's drawing tools that requires switching tools to edit or to draw, the Shape Editor Tool can draw and edit at the same time. This includes adding and deleting control points, breaking lines, and more.
Select the Shape Editor Tool (F4). Xtreme's context sensitive Infobar changes to display the Shape Editor Tool options. The first two options, Make Curve and Make Line determine how line segments are drawn. For example if Make Curve is selected, line segments will be drawn in curves. You can change how a line segment is drawn on the fly by pressing C or L on your keyboard to toggle between a curve and a straight line segment. Smooth Join and Cusp Join determine how two line segments join. Smooth Join creates a smooth join where the two connecting segments make a curve. If the curve becomes more of a V-shape the line join automatically becomes Convex. The icons pretty much say it all. Break at Points breaks a line or outline into two or more parts depending on the number of selected points. Delete Points deletes a selected point or points . You can also do this by selecting a point, or points, and pressing the Delete key on your keyboard. We will look at the Reverse Paths option a little later on.
Drawing is as simple as clicking twice on the page with the Shape Editor Tool. The first click places an anchor point and the second click places a control point and forms a line or curve depending upon whether you have selected Make Line or Make Curve. In the example above, the shape was created by clicking the nine points. To stop drawing the current line and to start a new line, press the Esc (Escape) key.
When you click a control point over the anchor point (the first place you clicked) the shape becomes a "closed shape" and is filled with a solid fill, by default, usually black. A closed shape can be filled with any of Xtreme's fills, can have a shadow, a bevel, or be Extruded.
Here's what the shape looks like when Make Curve is selected. Extreme creates smooth curves between the points. And remember, you can determine how the next line segment will be drawn by pressing C or L to switch between a Line and a Curve while you are dropping your control points.
I like to draw in Make Line mode. I can change a line segment into a curve by dragging the line into a curve with the Shape Editor Tool as shown below. There is no need to toggle between tools. And you can edit any segment on the path.
For greater control of a curve, click the Shape Editor Tool on a control point and two straight lines with small red boxes on the ends appear. These are known as Bezier curve handles. Drag the red points to edit the curve. In Cusp Join mode (shown above), each of the two Bezier control handles operates independently. In Smooth Join mode the two handles are locked as one and operate as a straight line that pivots around the selected control point.
When editing curves, you will get the smoothest curves if the control handles are tangent to the curve itself. A circle is a good example of this. Notice how the handles are all tangent to the arcs of the circle.
If you need to add a new control point just click on the line segment where you wish the new point to be added. To delete a point, or points, select the point, or points, and press the Delete Points icon or press the Delete key.
If you select a point, or points, and right click, the Shape Editor Tool pop up menu will appear and offers many of the same options as the Infobar plus Select all Points and Deselect all Points.
Select a point, or points, and click Break at Points to break a line into two or more segments.
To join two line segments, select both line segments then drag either of the end control points slightly away from and then back to the other control point. The cursor changes to display a plus indicating that the line segments will be joined. NOTE: Selecting two lines and then selecting Join Shapes from the Arrange menu does not actually join two line segments. It is more like grouping. To join two line segments, you have to drag the control points as shown above. This is important for line segments to which you intent to apply a Stroke Shape.
The illustration above shows the effect of the Reverse Paths option. The two black stroked line shapes are the perfect example. In the first the line goes from thin to thick. Press Reverse Paths to switch the direction. This works with blends as demonstrated with the gold to silver blend, and with Brush Strokes as shown on the left and right side.
|
||||||
|
|