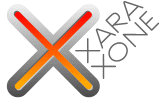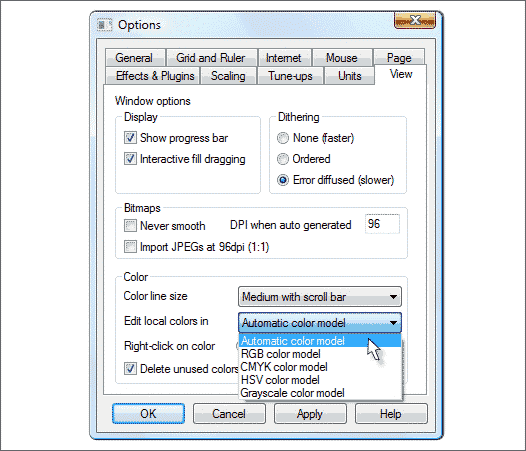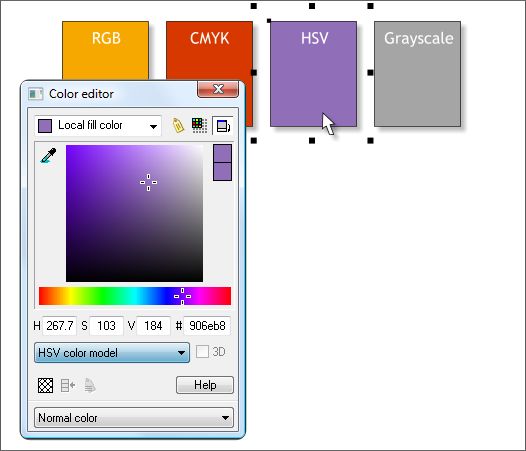|
|
|
A new feature in Xtreme 3.2 and Xtreme Pro 3.2 is called Automatic Color Model. In previous versions the Color Editor defaulted to the Color Model specified in the Page Options > View > Edit Local Colors in: setting. This is swell if you only work in one color model. But if you work in several color models, for example, RGB and CMYK you might consider the new Automatic Color Model mode. Xtreme 3.2 and Xtreme Pro 3.2 now remembers the last Color Model in which you edited a selected color and automatically opens the color editor to that Color Model.
Right click on an empty portion of the screen and from the pop up menu, select Page Options... Click the View tabbed section and select Automatic Color Model from the drop down list. Press Apply or press OK. Apply applies the change but keeps the dialog open. OK also applies the change but also closes the dialog.
I edited the four colors shown above in the Color Editor (Ctrl e), each in a different model. When I select any of the edited colors, the appropriate Color Model changes as shown above with the HSV edited color selected. NOTE: You have to actually edit a selected color for this to work. Simply opening and different Color Model does not work. You must make an edit even if it is just to return to the previous setting. So, for example in the above example, you could change the Saturation to 105 and then set it back to 103. Now the next time you select this object in the Color Editor the Color Model will change to HSV.
|
||||||
|
|