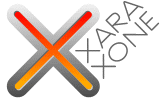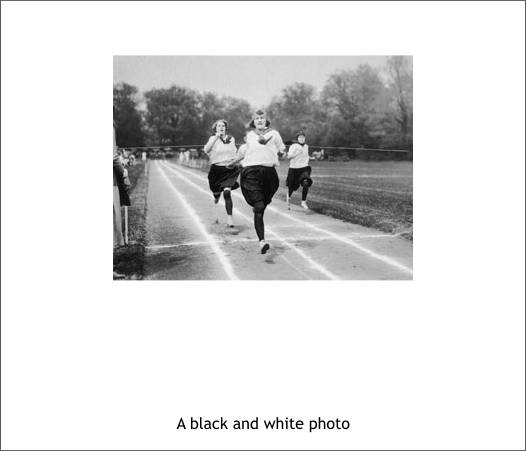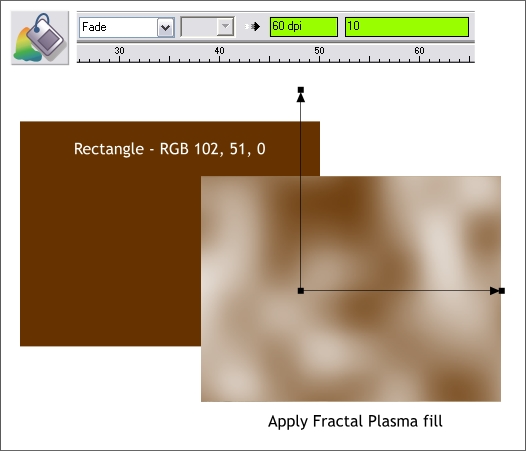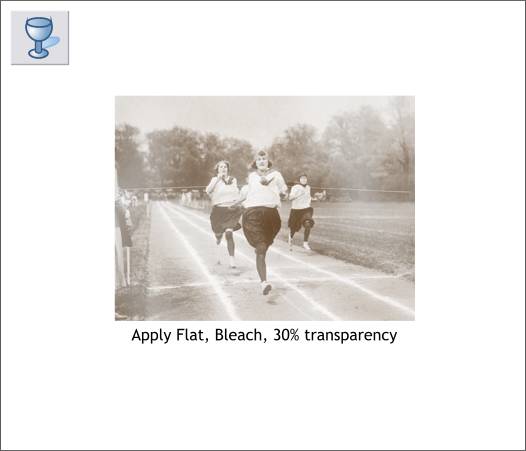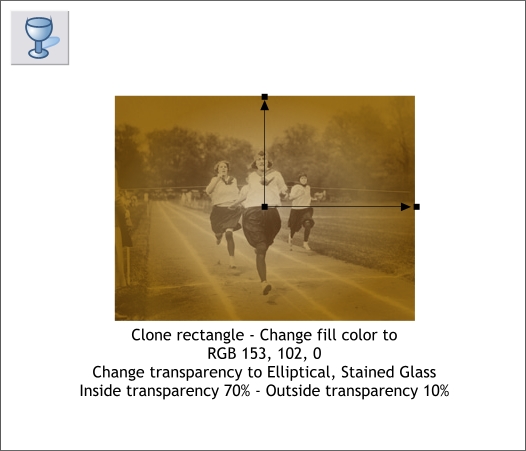|
|
|
A friend of mine asked me to recreate a clock face for a clock he was building. He asked that the face look old and yellowed. The technique I devised worked quite well and even make the black Roman numerals look old and faded. Then a thought popped into my head. This would work on a black and white photograph as well. I'll share the technique with you.
This is a photograph of an girl's track meet taken in the 1800s from an old college yearbook. I made it black and white so we would have something to work with. You can do this with any black and white photograph.
Using the Rectangle Tool (Shift F3), create a rectangle the exact same size as the photo. Apply a dark red-brown fill. With the rectangle selected, switch to the Fill Tool (F5). From the drop down list of Fill Types at the top left area of the Infobar at the top of the page, select Fractal Plasma (it's the last one in the list). Click again on the image and two text entry windows should appear on the Infobar shown above highlighted in green. In the first box, key in 60 and press Enter. In the second box key in 10 and press Enter.
With the rectangle selected, switch to the Transparency Tool (F6). From the Transparency Type drop down list on the Infobar, select Bleach. Move the Transparency slider to the right to about 30% or key in 30 and press Enter. This gives the photo an uneven faded look.
Clone the rectangle (Ctrl k). Select the clone with the Transparency Tool and from the Transparency Type drop down list, select Stained Glass. From the Transparency Shape drop down list which is just to the left, select Elliptical. Two arrows (the fill paths) appear. Click the small square where the two arrows come together, and change the Transparency slider setting to 70%. Click on either of the small squares at the ends of the arrows and change the setting to 10%.
And here is the aged photo mounted in a make believe photo album.
|
||||||
|
|