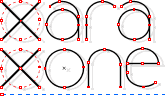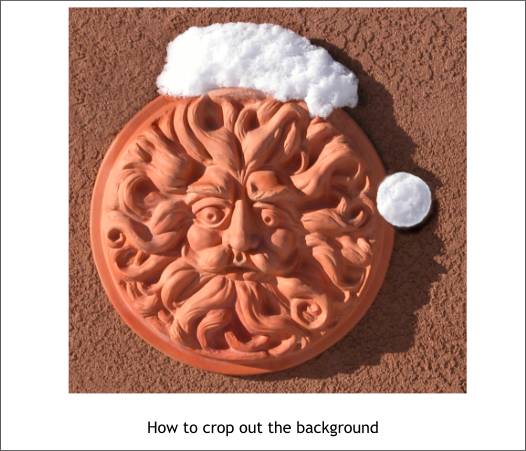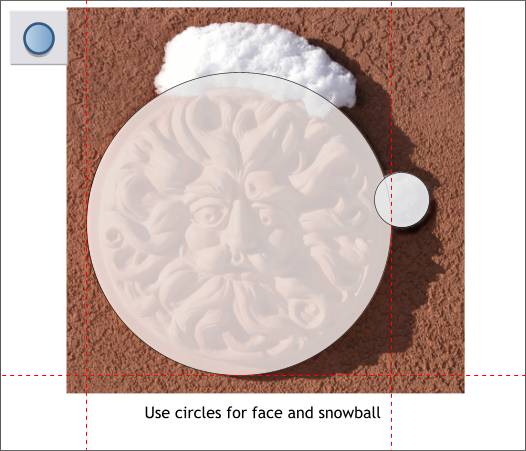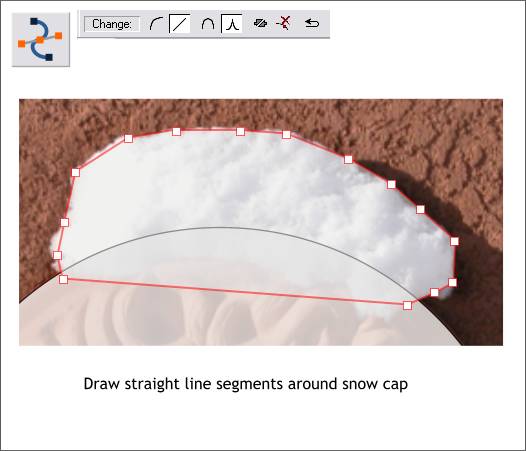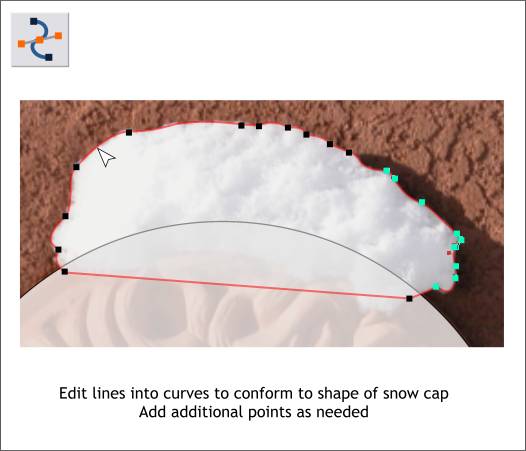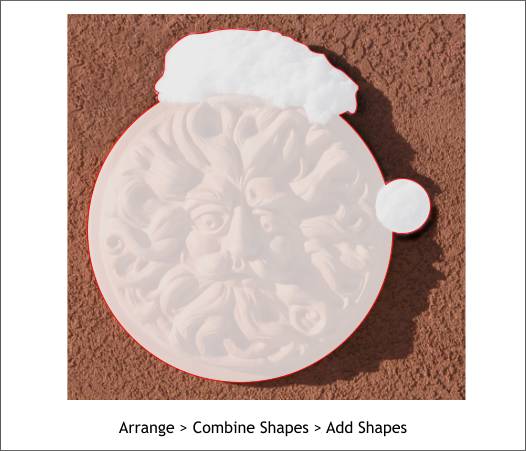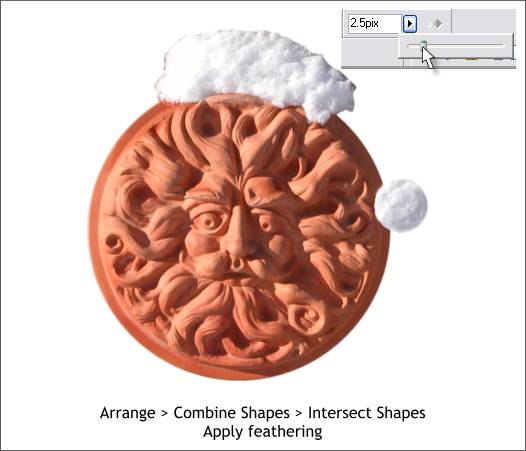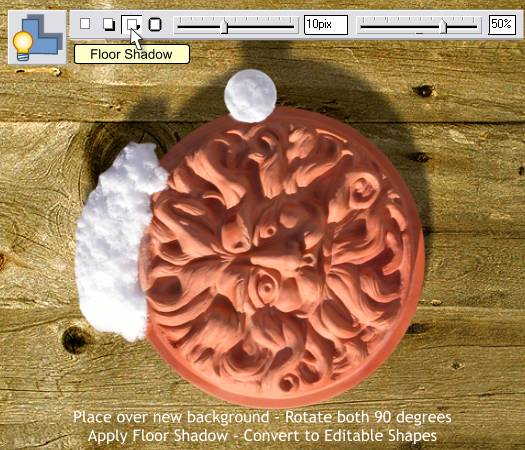|
|
|
A related question to making a vector version of a bitmap logo, is how can you remove an object from a bitmap photo. Or to put it another way, how to drop out the background behind an object. Whichever way you choose to describe the action, here is how to do it.
In this tutorial, we'll crop the sun figure with the snow hat. This image, by the way, was going to be my Christmas card a few years ago. The snow on top of the face was real.
The face is basically a circle. Drag guidelines over the sides and bottom of the face. Select the Ellipse Tool (Shift F4) and drag a circular shape snapping the shape to the guidelines. Apply a Flat, Mix 50% transparency with the Transparency Tool (F6) so you can see the shape beneath. Draw another circle around the snowball.
Zoom in close by dragging a selection around the top snow cap with the Zoom Tool (Shift F7). Switch to the Shape Editor Tool and click a series of line segments around the outside of the snow cap. Click the last control point on top of the first to create a "closed" shape. Add points at the start and end of curved sections. And apply transparency to see the shape beneath.
Using the Shape Editor Tool, drag the line segments into curves to match the outline of the snow cap. You can add additional control point by clicking on the outline. (Right click on a control point to delete it).
Select all 3 shapes and Arrange > Combine Shapes > Add Shapes (or press Ctrl 1).
Select the new shape and the bitmap. Arrange > Combine Shapes > Intersect Shapes (Ctrl 3). The shape is now cropped and/or the background has been removed. NOTE: Even though the shape is cropped, the bitmap is still there. You can further edit the outline if you wish. If you drag the outline away from the shape you will see that the bitmap is still there. Apply a small amount of feathering to soften the outline using the Feathering slider in the top right area of the Infobar.
Add a new background behind the cropped object. (In this case I have used a Plank 1 fill from the Fill Gallery (Shift F11), Wooden Fills folder. Rotate the cropped bitmap object 90 degrees anti-clockwise. Apply a Floor Shadow using the Shadow Tool (Ctrl F2) and drag the shadow until it is pointing straight up. Modify the Infobar settings as shown above. With the cropped bitmap selected, Arrange > Convert to Editable Shapes. WHY DID WE ROTATE THE SHAPE? I'm sure you are wondering why the object was rotated. Floor Shadows can only go up and behind an object. So we cheated and rotated the object so the shadow would be in the right place. If you rotated the object back to the right, the shadow would not go with it. But when you convert to editable shapes, the floor shadow now becomes a static bitmap and you can rotate it any way you want.
So, with the shadow converted to editable shapes, rotate the face 90 degrees clockwise. Again, each shape you crop will be different and may require using other tools to create the mask.
|
||
|
|