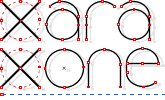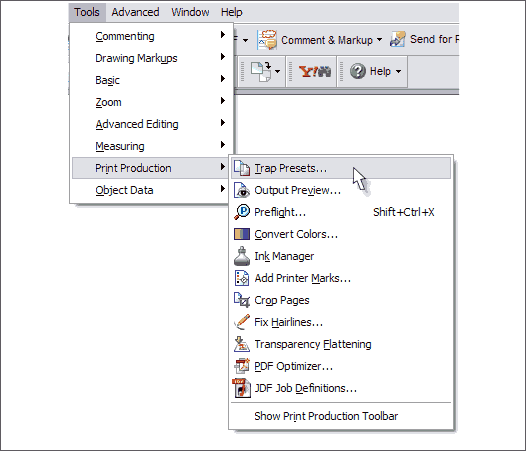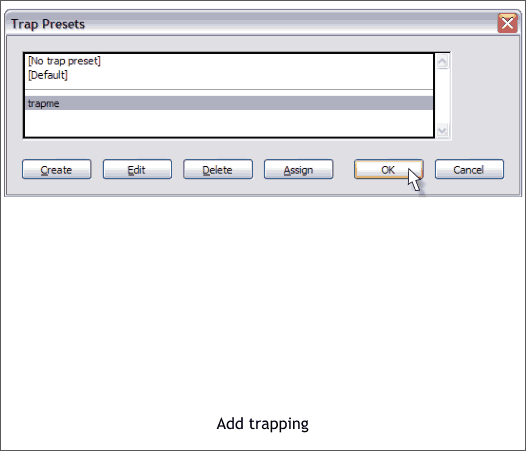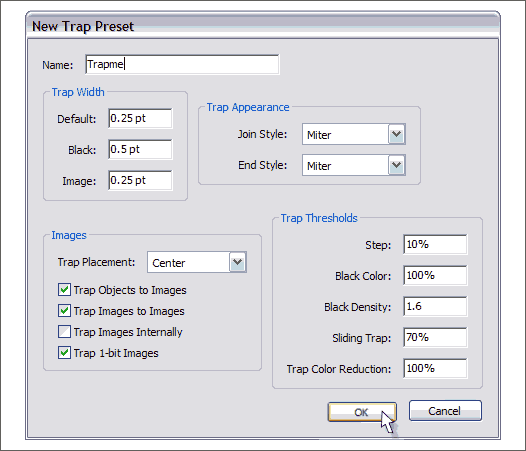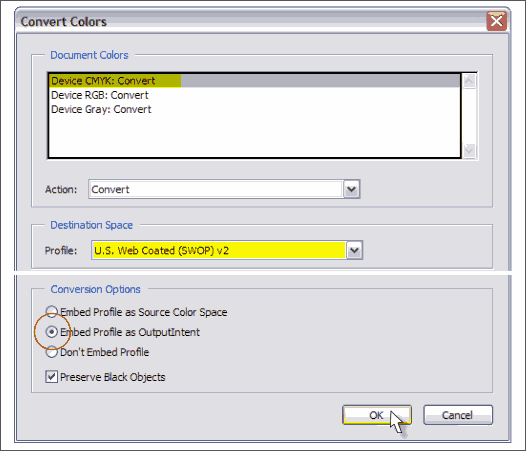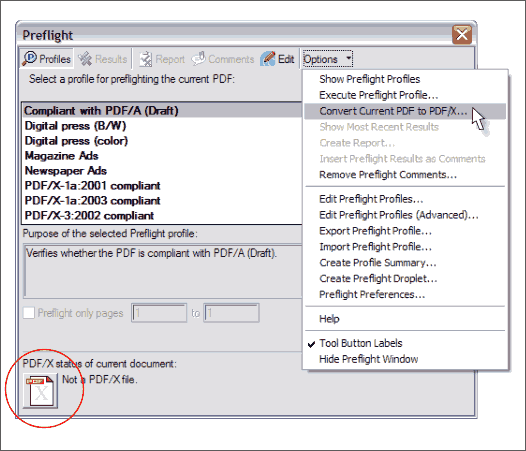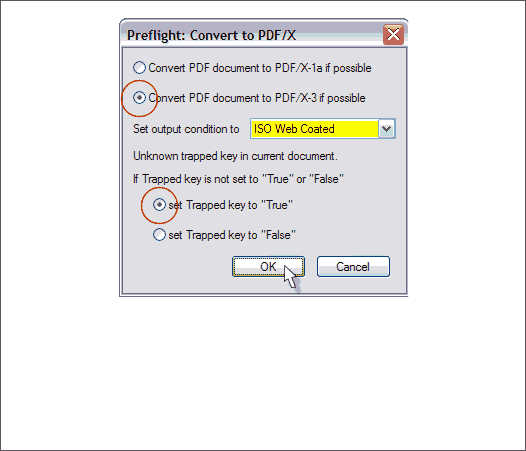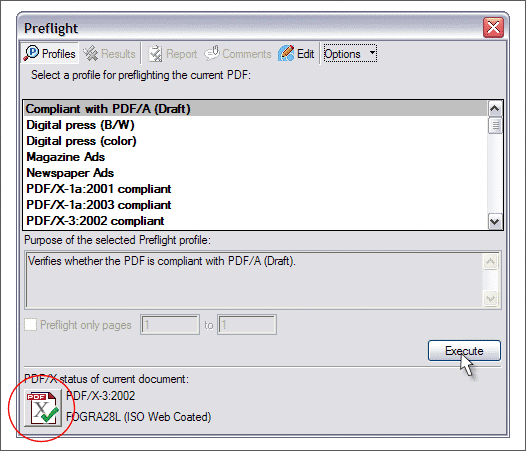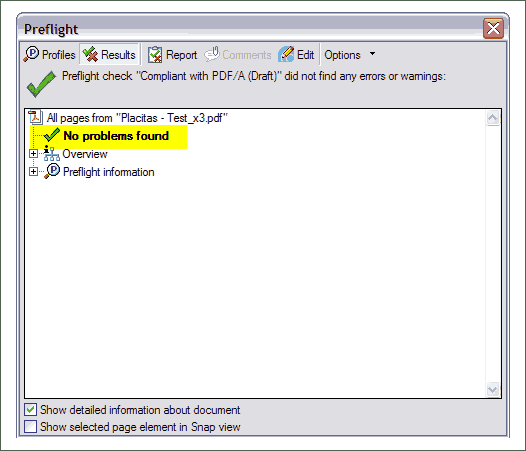|
|
|
I opened the PDF file in Acrobat 7 Professional. NOTE: There are 3 levels of Acrobat 7, but only the Professional version lets you convert a standard PDF file to PDF/X.
Acrobat 7 Professional has a set of Print Production tools, which are used to convert and correct PDF files. The first tool used was Trap Presets... This allows you to apply trapping to the image even if it is a bitmap and will compensate for printing that is slightly out of alignment.
I have created a trapping setting called Trapme, which is basically the default Acrobat trapping settings. Trapme was selected and OK pressed to trap the image.
Shown above is the New Trap Preset dialog. You should ask your printer or publisher if any of these need to be modified.
The next step is to convert the colors from RGB to CMYK. Adobe is very particular about this and even with a CorelDRAW 12 PDF CMYK file, Acrobat refused to see the colors as CMYK. With an Xtreme file, Acrobat sees everything as RGB. Open the Convert Colors dialog (Tools > Print Production > Convert Colors). Select Device CMYK Convert. Ask your printer or publisher what setting to use for the Destination Space Profile. Web offset printing is the setting in the example above. Check Embed Profile as Output Intent. This creates the settings that are best suited to the type of printing or image separation for the job you are doing. For some reason, if you chose one of the other options, the file will not convert to PDF/X. Press OK. Acrobat will display a dialog saying this action cannot be undone. This is OK. (It can but you have to close the file and reopen it).
There is no reason to use Transparency Flattening as we already did that in Xtreme when we made the bitmap. So the final step is to select Preflight from the Tools > Print Production menu. Preflight is a check to make sure that we have all of our ducks in a row (so to speak) not to mention fonts, color space, trapping, output intent, etc. correctly specified. The Preflight dialog takes a while to load and this is a good time to check your e-mail, the latest headlines, and/or stock quotes. When the dialog has loaded, note it says in the lower left corner that this is not a PDF/X file. Go directly to the Options button and from the drop down list, select Convert Current PDF File to PDF/X. This is perhaps the most compelling reason for buying Acrobat 7 Professional.
In the Preflight dialog, select Convert to PDF/X-3 if Possible. Select the Output Condition from the drop down list. Again, check with your printer or publisher to see what settings they prefer. As we added Trapping, check Set Trapped Key to "True". Press OK and hold your breath. NOTE: If your file fails, do not save the changes, just close and then reopen this file and try for PDF/X-1. But we are not going to fail. Trust me.
Bingo! The file is now PDF/X-3 complient! The green check mark in the lower left corner shows we passed. But there is one final step. Even though we passed, there may be some petty issues. Press Execute and a list of issues, if any, will appear.
Breath a deep sigh of relief and satisfaction. Even the most skeptical printer or publisher cannot find fault with this file. So that's it for another month. Was this Workbook useful? Do you have questions or comments? I value hearing from you. Please use the form on the next page to send me your feedback. Gary W. Priester
|
||
|
|