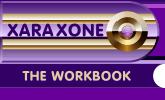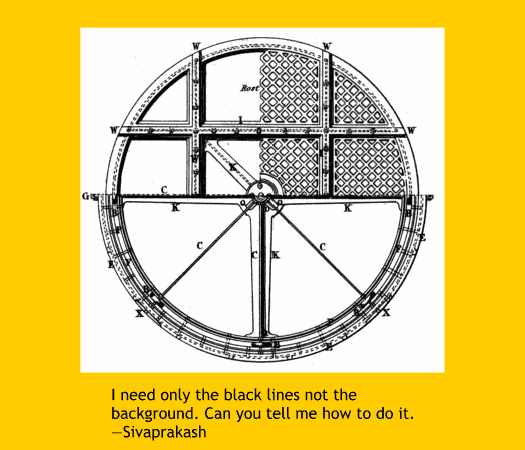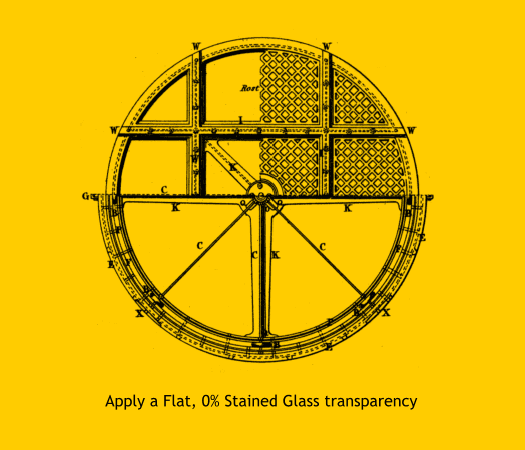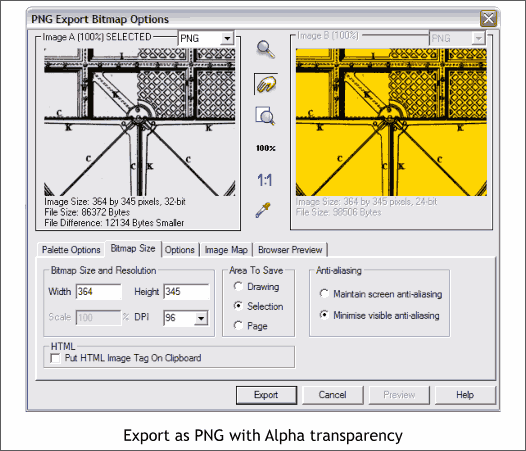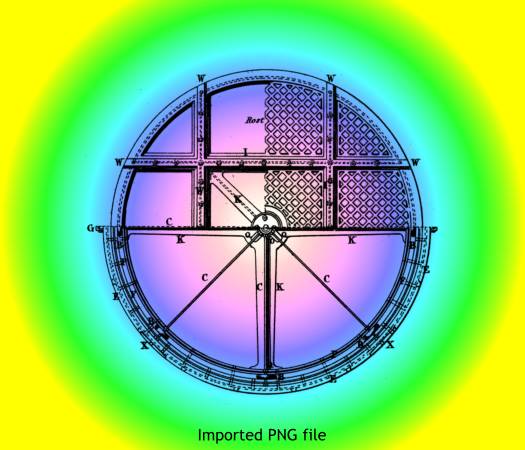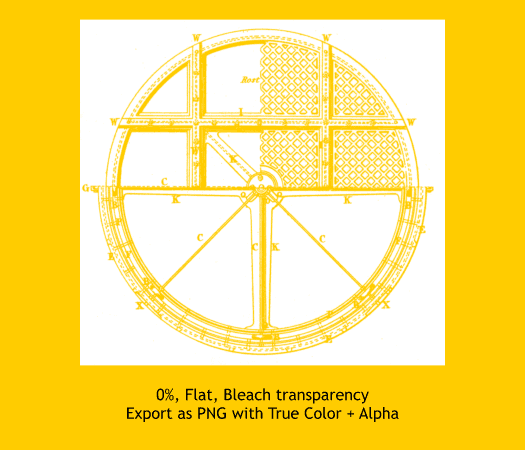|
|
|
I received a nice message from a Xara user Sivaprakash, who wanted to know how to drop out the white background from a bitmap image. There are several ways to do this for the web, but here is a method that will work for both the web and for print.
Shown above is a black and white bitmap placed over a golden yellow rectangle which shows that the bitmap's background is not transparent.
Select the bitmap and apply a Flat, 0%, Stained Glass transparency. TIP: You can also use a gradient transparency, as long as it is Stained Glass.
Export the bitmap as a *.PNG bitmap with the True Color + Alpha Color Depth option. This creates a 32-bit bitmap with alpha channel transparency. If you plan to use the image for the web, use the 256 Colors Color Depth option with Transparency enabled. NOTE: In the illustration above, the image on the left preview window shows that the background is transparent while the preview window on the right shows how the preview would look if the True Color option (no transparency) were selected.
Import the image back into Xara, or any application that supports 8-bit or 32-bit PNG files and the background for the image is transparent.
You can also do the opposite and make the line art transparent and leave the background white. Apply a Flat, 0%, Bleach transparency. Export as an 8-bit *.PNG with transparency (for the web) or a TrueColor + Alpha *.PNG file (for print).
Place the bitmap over a white background. You can put a colored rectangle or in this case a photo of a cat's face, behind the bitmap as shown above and it will appear in the transparent lines. NOTE: If you plan to work with the image in Xara and not edit the image in another application, just use the Arrange > Create Bitmap Copy... method using the True Color + Alpha Color Depth option.
|
||
|
|