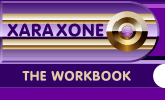 |
 |
| H 1 2 3 4 5 6 Download Zipped Tutorial |
|
|
|
Xara is deceptively simple. In reality, Xara is a very complex application that is efficiently designed and short of bloat. In the time I have been maintaining the Xara Xone I have added over 80 TIPS. A few of these are mine, but most have come from Xara users, and there are even a few from the Xara Ltd. folks as well. You can find all the tips here. I frequently revisit the TIPS pages when I remember there is something I can do but cannot remember how to do it. Anyway, I thought it would be fun to go through all of the tips and select my favorites.
TIP 1 Xara's eraser function TIP: Many new users ask if Xara has an eraser tool. The answer is not as such. But there is "Redraw" function that has the same effect. With a shape selected, select the Freehand and Brush Tool. When you move the cursor over a control point a small tilde (~) appears. Click and draw from any control point to any other control point. The smaller of the two shapes will be erased as shown above. Xara also has an "Eraser" function that works when drawing with the Freehand and Brush Tool. While your line is still active, hold down the Shift key and the Pencil icon flips over to the eraser side and as you move the eraser back over the line, it is erased.
TIP 2 Gail Robertson offers this nifty tip for creating a filled shape using overlapping paths. Draw several paths and let the ends overlap. Select the paths and Arrange > Combine Shapes... Add Shapes . Add a fill color. Then Arrange > Break Shapes. Delete the overlapping lines. Results: a shape that is now a closed path and to which fills may be applied.
TIP 3 Kate Moir opened my eyes on this one. To create truly interactive gradient fills, create a Linear fill (select the Fill Tool then select Linear from the Fill Type drop down list on the Infobar). With the Fill Tool cursor drag the end of the fill path arrow then tap the Tab key on your keyboard. The fill will now follow the cursor as you drag. The fill path arrow will only be visible if you pause. If you don't like this method, (Some love it, some hate it!) Hold down the Tab key and drag the fill path arrow and you're back to the default method.
TIP 4 Doug Bastron stumbled onto something really cool which is something I would never figure out how to do in a million years: place right reading text on the inside, bottom of a circle then follow the instructions shown above. (All I can add to this is after I clicked the Text Tool on the top center of the circle, I changed the Text Alignment on the Infobar to Center Alignment.)
TIP 5 Two Heads are Better Than One When adding text to an image for export, make a clone of the text in place (Ctrl K or Arrange > Clone). For some unexplained reason, the type is a little heavier and a little easier to read. Might have something to do with Xara's Anti-aliasing engine.
TIP 6 Color to Sepia Tone Photo TIP: You can change any 24-bit bitmap photo image from color to two-color by selecting the photo and changing the
fill and outline colors. To create the Sepia Tone effect shown above, apply a
TIP 7 Drag-and-drop guidelines. If you hold down the Ctrl key when you drag a guideline, a duplicate will be placed when you release the mouse button. You can augment this by enabling Snap to Grid , then you can drag-and-drop a series of evenly spaced guidelines. Related TIPS: Double click on the screen rulers to add a guideline. Enable Snap to Grid to get the guides at even intervals. Finally, if your page becomes overloaded with guidelines, right click on the screen rulers and select Delete All Guidelines.
TIP 8 Object Alignment TIP: Xara's Object Alignment dialog (Arrange > Alignment...) gives you a quick way to align a selection of objects. The four colored shapes in the preview window show how the selected objects will align when you press Align. (Left) Click in any of the nine locations indicated and selected objects will align as indicated by the icons. (Center) Hold down the Ctrl key and click on the top, center of bottom to vertically align objects top, center, or bottom. (Right) Hold down the Shift key and click left, center, or right to align objects horizontally left, center, or right. In addition selecting the Selection Bounds (the default setting) aligns objects within the selection. Selecting the Page option aligns the selection to the bounds of the page size. And selecting Spread aligns the selection to the bounds of the two page spread.
TIP 9 Using the Arrow Keys to increase and decrease the size of selected text TIP: Many graphics applications have small arrow keys that allow users to increase or decrease the size of text. Xara is not one of these. However, if you place the Text Tool cursor inside the text Size box, you can use the Up and Down arrow keys to increase and decrease the size of the text. This tip works with many of the text entry boxes.
TIP 10 Bill Taylor (Soquili) came up with this cool way to flip a selection from a specific central point. Drag a guideline where you want the flip point to be. Click twice on your selection to enable rotate/skew mode. Drag the center of rotation bulls eye to the guideline. Clone the selection (Ctrl k) and press the Flip Horizontally icon on the Infobar.
Those are my favorites. If You have a favorite tip, and you can't find it in the Xara Xone TIPS pages send me a message from the Feedback Page. Maybe your's will be TIP #82, or 83, or...
|
|
|
|