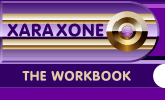 |
 |
| H 1 2 3 4 5 6 Download Zipped Tutorial |
|
|
|
Of course when Ross Macintosh comes up with something like his blend it starts a series of explorations (or distractions) that often times keep one from doing the things that need to be done. We'll play with a few of these here.
Select the QuickShape Tool (Shift F2). Set the Number of Sides to 7 and make sure the Starred Shapes icon is highlighted. Hold down the Ctrl key and drag a 7 pointed star. (You can use any number of sides, I have just arbitrarily picked 7). Double click on any of the end points to change the points to rounded corners. Change the fill to none and the outline to green. To set the fill to none, click on the cross hatched box to the left of the screen palette with the left mouse button. (Click the right mouse button to change the outline to none. For you new users, in Xara you left click on a color to change the fill for a selected object and right click on a color to change the outline color).
Clone the shape (Ctrl k) then enter 24 in the Angle of Selection text entry box and press Enter to effect the rotation.
Select both QuickShape objects (hold down the Shift key to select multiple objects). Switch to the Blend Tool (F7). With both objects selected and the Blend Tool selected, the control points for both shapes will appear. Drag from one control point to the corresponding control point on the second object to apply a blend. The results are shown above. NOTE: Even though you can see the star points of both rounded star shapes, you cannot use those for your blend. You will need to select control points on the rounded areas.
OK Here's another one. Not quite as elegant but fun. Create the 2 QuickShape stars shown above.
Duplicate the star, move it to the right, select both the original and duplicate small stars and create a 300-step blend.
Select the blend with the Blend Tool, then select the large round cornered star. Press the Blend Along a Curve icon on the Infobar.
Select the blend with the Selector Tool (F2) and from the Arrange menu, select Convert to Editable Shapes. Hold down the Ctrl key and then click on the black outline of the large star. Cut the large star to the clipboard (Ctrl x). Press Shift Ctrl v to paste the star back in front (but now it is no longer part of the group) and then send it to the back (Ctrl b).
Select the star shape and the blend and Arrange > Apply Clip View. Thanks Ross for the inspiration.
|
|
|
|