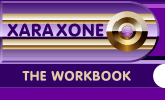 |
 |
| H 1 2 3 4 5 6 Download Zipped Tutorial |
|
|
|
Ross Macintosh who moderates the Xara Conference (when he is not doing his architectural work) loves to play and invent things in Xara X. Recently he posted an image (click here to visit the thread) created by blending two circles and then attaching the blend to a QuickShape star. I commented that the result resembled the fanciful borders you see on money or certificates. A brand new member to the Xara Conference, Bob HWY 101 saw the reference to certificates and asked how to do this in Xara. So Bob out there in HWY 101 (that's a lot of highway by the way), this is for you.
Using the Rectangle Tool (Shift F3) create a rectangle to the size of your certificate. For sake of space, mine is designed to the size of the illustration. With the rectangle and the Rectangle Tool still selected, press the Curved Corners icon on the Infobar at the top of the screen. Copy the rounded rectangle to the Clipboard (Ctrl c). Create 3 circles to the sizes shown above. Group the circles (Ctrl g). TIP: Create the largest circle. Clone the circle (Ctrl k) and reduce the size for the next smaller circle by entering the size in the W (width) text entry box on the Infobar then pressing Enter to apply the change. Repeat and reduce the size for the smallest circle.
Select the group of circles with the Freehand and Brush Tool. Press the Create Brush button on the Infobar. Enter a name and press OK.
Select the rectangle with the Freehand and Brush Tool (or with the Selector Tool then switch to the Freehand and Brush Tool). From the Select an Existing Brush drop down list, select the second entry. The brush stroke will be applied to the rectangle.
Select the rectangle with the Freehand and Brush Tool then press Edit Brush. In the Spacing tabbed section, reduce the slider setting to about 45%.
Paste the rectangle on top using Shift Ctrl v. Change the rectangle's outline to 1pt and green. The rectangle hides the other half of the circles and creates a nice border as shown in the enlarged section on the left. That work for you, Bob?
|
|
|
|