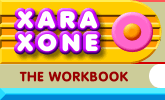 |
 |
| H 1 2 3 4 5 6 Download Zipped Tutorial |
|
|
|
Next we'll create a festive red and green ribbon brush and apply it to the word JOY!
Create a rectangle to the size shown. Convert the rectangle to editable shapes (Arrange menu). With the rectangle still selected, select the Shape Editor Tool . Extend the ends of the right side upwards and downwards as shown. Clone the rectangle, flop it horizontally, and align the two shapes as shown. Group the two shapes (Ctrl g).
Create a new rectangle and center it over the group. Select the rectangle and the group and Arrange > Combine Shapes... Slice Shapes. Select the shapes and Ungroup (Ctrl u). Then Arrange > Break Shapes. (You may need to ungroup twice). Apply color to the shapes as shown. Regroup the objects when you have applied the colors (Ctrl g).
Create 3 circles. Select all 3 circles and Arrange > Convert to Editable Shapes. Select the first circle, switch to the Shape Editor Tool, select the middle control points, and press the Break at Points icon on the Infobar. Delete the top half. Repeat for the 3rd circle and delete the top half of this circle as well.
Select the first half circle then switch to the Shape Editor Tool. Click on the right control point, hold down the Ctrl key, the drag a line upwards. Clone the second half circle and move it down as shown. With the original half circle selected, click on the end with the Shape Editor Tool, hold down the Ctrl key, and drag a new line to the height of the middle circle. Repeat on the other side.
Select the two U-shapes on the right and Arrange > Join Shapes. Click on the top right side, hold down the Ctrl key, and drag a line down to the bottom U-shape. Select the control point with the Shape Editor Tool and drag it a little to the left then back again. When the point returns to its original place, the cursor will change to a + to indicate the line is now officially joined. (I know this last joining line step is a bit awkward. One can only hope in a future version there will be an easier way to do this).
Reduce the height of the colored shape to 60 pixels. With the shape selected, select the Freehand and Brush Tool. Press the Create Brush button on the Infobar. Name your new brush, "Holiday Ribbon" and press OK . Draw a line with the Freehand and Brush Tool to see how it looks. (You can also draw freehand shapes and letter forms this way).
Copy the line to the clipboard (Ctrl c). Select all 3 letters and Paste Attributes (Ctrl Shift a) to apply the ribbon effect to the letters.
With the letters and the Freehand and Brush Tool selected, press the Edit Brush button. In the Rotation tabbed section, uncheck Rotate Along Path and change the Brush Angle to 45.
To create the reflection effect, a Bitmap Copy was created (Arrange > Create Bitmap Copy...) with the True Color + Alpha option. The bitmap was placed between the background and the ribbon letters and a 60% Stained Glass transparency applied.
|
|
|
|
|