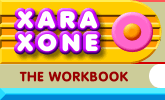 |
 |
| H 1 2 3 4 5 6 Download Zipped Tutorial |
|
|
|
Using more simple shapes, we'll create a stylized Christmas tree.
Using the QuickShape Tool (Shift F2), create a triangle.
Flip the triangle vertically and add a small rectangle for the trunk.
Create an ellipse to the size shown. Using the Shape Editor Tool, create a horizontal line extending through the center of the ellipse. TIP: To create a horizontal, vertical, or constrained angle line, click the Shape Editor Tool on the page, hold down the Ctrl key, then click and drag the line. The line will snap to vertical, horizontal, or to a constrained angle. Select the line and the ellipse and Arrange > Combine Shapes... Slice Shapes. Delete the bottom portion of the ellipse. Center the half ellipse under the trunk and shown.
Select the three tree objects and Arrange > Combine Shapes... Add Shapes. Create a 30 pixel circle. Duplicate the circle and arrange the circles around the tree as shown. TIP: The easiest way to do this is to drag and duplicate. Drag the circle and click the right mouse button to drop the duplicate without releasing the left mouse button.
Select the circles and the tree and Arrange > Join Shapes.
Select the tree with the Shadow Tool. Apply a Glow shadow by pressing the Glow icon.
Using the Selector Tool (F2) (the arrow pointer tool), drag the white color from the screen palette and drop it onto the tree.
Hold down the Ctrl key and click on the glow shadow with the Fill Tool to select just the shadow. From the drop down list of Fill Types, select Conical. Change both the start and end colors to red and select Alt Rainbow from the Fill Effect drop down list.
|
|
|
|