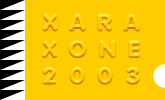 |
 |
| H 1 2 3 4 5 6 |
|
|
|
This tutorial combines many of the techniques we have covered in the past and produces a fun and surreal image.
Open the Fill Gallery (on the top right portion of the Infobar at the top of the screen). Open the Non-repeating Color Fills folder and find the Sky fill. Drag the fill onto the page and close the gallery. If you are a new user and have not installed the fills yet, insert your Xara X CD in your CD drive. Open the Fill Gallery. Click the Disc Fills... button. Xara will attempt to locate your CD drive. Locate the Fills folder. Double click on the Fills folder and press Add. Xara will add thumbnails for all the fills on the CD to your Fill Gallery. (The disc needs to be in your CD drive to use the actual fills).
Clone (Ctrl k) the bitmap. Using the Rectangle Tool, and holding down the Ctrl key to constrain the rectangle to a square, draw a square the height of the sky bitmap. Center the square over the cloned sky bitmap. Select the square (shown in red outline) and the bitmap and from the Arrange menu, select Combine Shapes... Intersect Shapes. You will now have a square containing a portion of the bitmap that matches the bitmap below. Right click on the square and select Create Bitmap Copy... Set the Color Depth to True Color (not True Color + Alpha) and set the Resolution to 300dpi. Press Create . Delete the non-bitmap square.
For this next step, we will be using Sean Sedwards' Sphere Mould plug-in filter which you can find here. Download the new and improved version. Unzip the file and place it in the Xara > Plug-ins folder. (If you have not used plug-in filters before right click on the page and select Page Options. Open the Plug-ins tabbed section. If there are no folders listed in the Search These Folders... window, click New... and browse to the Xara directory (usually found in the C:/Program Files directory and double click on the Plug-ins folder. Check Search for plug-ins at start. Close the dialog). Select the square bitmap. Right click on the image and select Bitmap Effects and Plug-ins... A flyout menu will appear and you should see a Mould filter listed in the window. Select it and from the flyout menu, select Spherical Mould. The Spherical Mould dialog will open as shown above. Move the top Mapping slider all the way to the right and the Distortion slider to about 1/2 way (128). Press OK. The bitmap will be distorted to look like a sphere.
Draw a circle 315 pixels in diameter. Convert to Editable Shapes (Arrange menu). Change the fill to white and with the circle still selected, select the Shape Editor Tool . Select the bottom center control point and drag it about 1/2 way up as shown.
Select the Transparency Tool. Click on the modified white circle and drag from the center to almost the bottom of the sphere to apply a Linear transparency. Move the Change Size of Feather Region slider (on the upper right area of the Infobar) to 3pix to soften the edge of the white shape. Group the white highlight shape and the bitmap.
The Spherical Mould effect does not change the size of the square but because it is directly over the sky-filled rectangle it looks like a sphere. Move the sphere a bit and you will see the square shape. To eliminate the non-spherical portion of the bitmap, center a circle over the bitmap to the size shown above. Select both the circle and the square bitmap and Arrange > Combine Shapes... Intersect Shapes . Now you can duplicate the sphere and resize it as shown above and create a magical image. Needless to say, this will work with any image. You do need to create a bitmap copy at 300dpi however, or the Spherical Mould will not look very good.
|
|
|
|
|
|
|