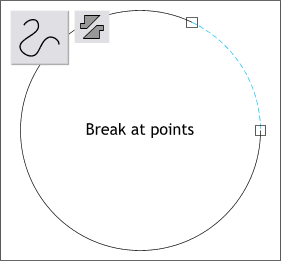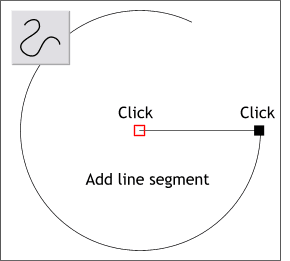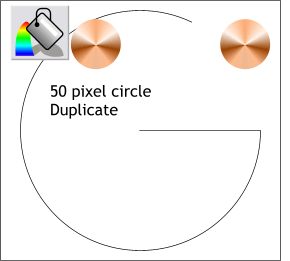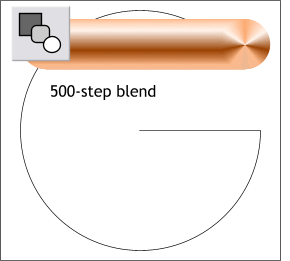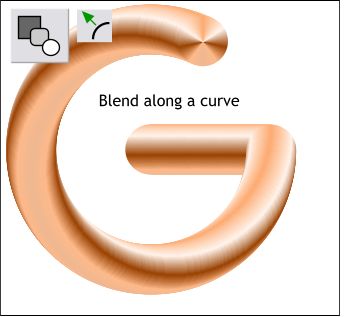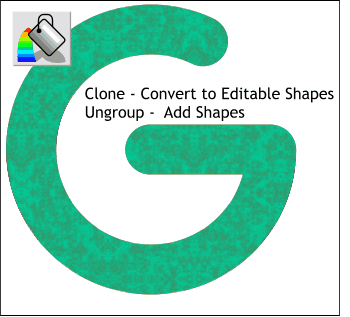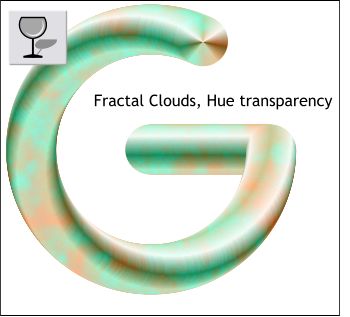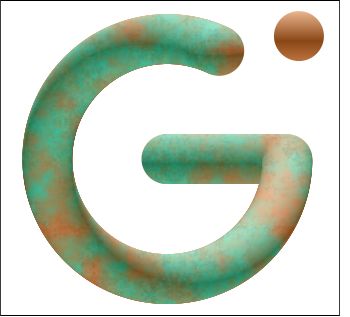|
|
|
|
|
||
 |
|||
Creating a Tubular Copper GIn this exercise we will create a simple single stroke G letter, create a blend of two copper conical filled circles, apply the blend to the G-shaped curve, and add a verdigris finish.
Select the circle and set the fill to none by clicking on the cross hatched box to the left of the screen palette with the left mouse button. Select the circle and convert to editable shapes (Arrange > Convert to Editable Shapes). |
|
Select the control point at the 3 o'clock position and once again, click the Break at Points icon. Select and delete the arc. |
|
Click to the left to drop another line segment. Hold down the Ctrl and Shift keys and drag the new control point towards the center of the G-shape. (Dragging while holding down the Shift and Ctrl keys constrains the line segment to either horizontal, vertical, or selected angles). |
|
Use the colors shown on the previous page by sampling them with the Color Picker in the Color Editor. To add new color stations along the fill path arc, double click on the arc where you want the new color station to appear. Select the color station box then drag the eyedropper to a color on the copper conical fill you wish to copy. Make a clone duplicate ( Ctrl k) and move it to the right as shown. |
|
Release the mouse button. Change the number of Blend Steps on the Infobar to 500 and press Enter on your keyboard to apply the change. |
|
NOTE: You can increase the number of Blend Steps to 999, the maximum for a smoother blend. |
|
From the Arrange menu, now select Combine Shapes... Add Shapes. This creates a single G-shape. Apply a 2-color Fractal Cloud fill using the two colors from the previous page. |
|
(Select Fractal Clouds from the Transparency Shape drop down list and Hue from the Transparency Type drop down list on the Infobar. |
|
The results are tubular. And that is all for today boys and girls. Your feedback is important so that your host knows that there are one or two persons out there actually reading and doing the tutorials which take your editor a fair amount of time and effort to create. Please use the form on the next page to send me your comments and suggestions for things you would like to see covered in the months to come. Your responses are private and I do not share these with anyone, except possibly one or two of the glowing complimentary ones with Xara which helps to secure my future employment. NOTE: Because of the incredible amount of SPAM and virus infected mail I have been receiving of late, I am using a program called MailWasher with which I can send suspicious messages back to their senders, unopened and unread. Unfortunately, I have also bounced back some mail from your patient readers. If you are sending me personal e-mail, please include Xara somewhere in the subject line so I will know not to bounce it back to the sender. Gary W. Priester |
|
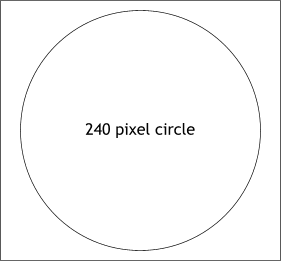 Using the Ellipse Tool, and holding down the Ctrl key to constrain the
ellipse to a circle, drag a 240 pixel circle (or a circle about the same size as the one shown here).
Using the Ellipse Tool, and holding down the Ctrl key to constrain the
ellipse to a circle, drag a 240 pixel circle (or a circle about the same size as the one shown here).