Copper
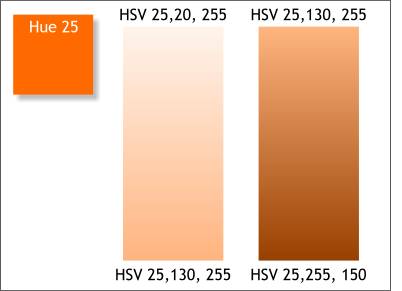 You can create a copper effect using shades and tints of Hue 25. You can create a copper effect using shades and tints of Hue 25.
The gradients on the left represent a range of copper colors from very pale, mint new copper, to dull old copper on the right. Creating these two gradients creates a range of copper
colors from which we can select using the Color Picker (the eye dropper) in the Color Editor to create copper colored fills.
Colors from the two gradients were used to create this shiny copper pipe. If you want to recreate this image, use the Color Picker (the eye dropper) in the Color Editor
(Ctrl e) to sample the various colors.
Placing the darkest and lightest of the copper colors very close together on the side of the pipe gives the impression the pipe is very shiny.
Using darker colors and a gentler gradient of three colors creates the appearance of older copper that has gotten dull with age.
As copper is exposed to the elements it sometimes acquires a mottled green patina (this look is often accomplished by placing certain acids on the copper to
turn the copper green). Here's how we can recreate this verdigris green look in Xara.
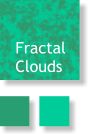 Create a Fractal Cloud fill using two shades of blue green: RGB
40, 160, 115 and RGB 0, 204, 153. Create a Fractal Cloud fill using two shades of blue green: RGB
40, 160, 115 and RGB 0, 204, 153.
Adjust the Fractal fill control handles (the arrows) so the shapes are small and pretty evenly divided between the two colors.
|