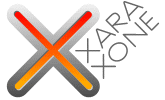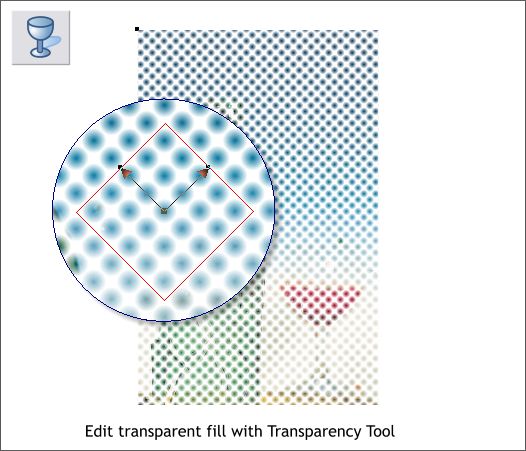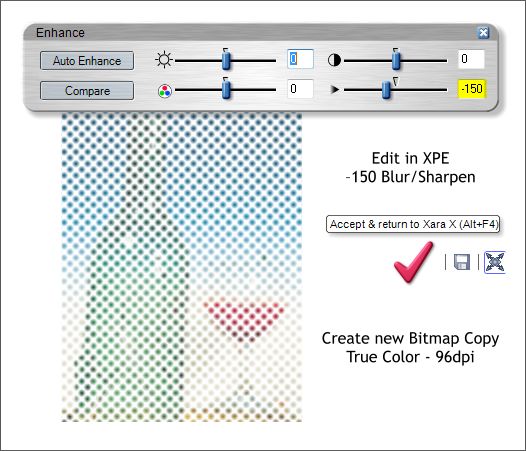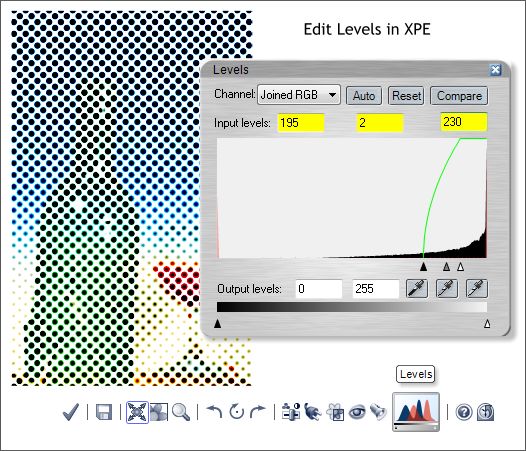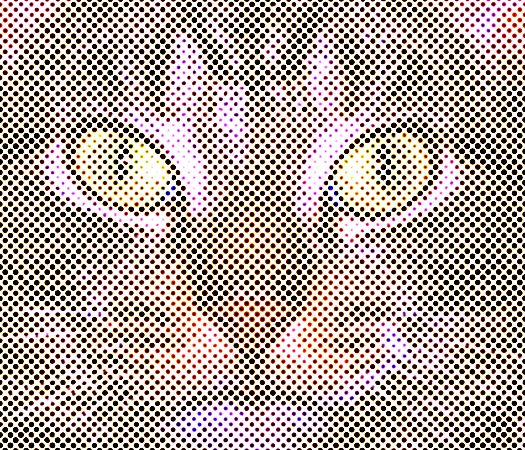|
The Xara Xone Workbook - The best, easy and fun Xara X tutorials |
|
|
|
THE XARA CONFERENCES | XARA.COM | XARA ONLINE | GRAPHICS.COM TOP SITES | ALL WORKBOOKS |
|
The raster pattern is much too big so we will use the Transparency Tool to resize the pattern. Select the image with the Transparency Tool (F6). Hold down the Ctrl key and drag either of the outside control handles (the boxes at the end of the arrows) toward the center until the pattern looks the the example shown above. Rotate the pattern about 45 degrees. TIP: You can easily change the size of the pattern by clicking twice on the bitmap with the Transparency Tool, then changing the resolution in the Fractal Resolution text entry box on the Infobar and pressing Enter to apply the change. The example above is about 520 dpi. When you are happy with the size and angle, make a bitmap copy of the image (Ctrl Shift C, or right click on the image and select Create Bitmap Copy... from the fly out menu). Use the True Color or 256 Colors Color Depth option and leave the resolution at the default, 96dpi.
Double click the bitmap copy to open XPE (Xara Picture Editor). Press Ctrl E to open the Enhance dialog. Change the Blur/Sharpen slider setting to about -150. Press the red check icon to Accept the changes and to close the dialog. Create a new bitmap copy (Ctrl Shift C).
Double click on the new copy to reopen the Xara Picture Editor. Click the Levels icon. Change the Levels Input Values to 195, 2, 230. Press the red check mark to Accept the changes and to return to Xara. We are finished with the simple raster effect.
This technique was used to create the bitmap image of the cat (also from the Clipart Gallery > Photographs folder).
|
||||||
|
|
||||||