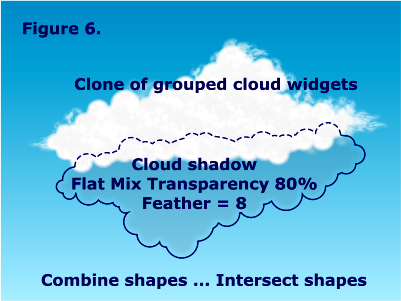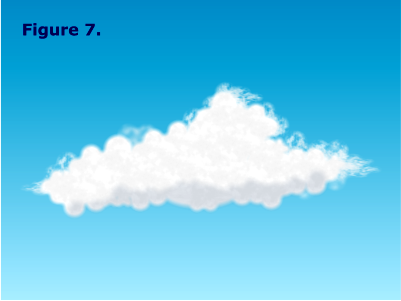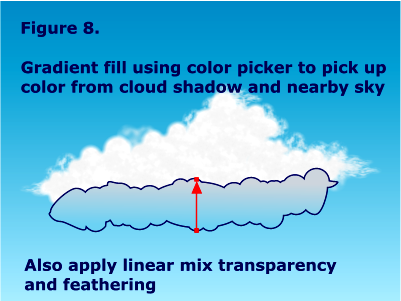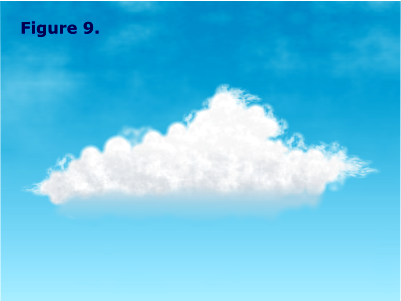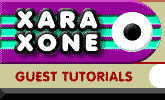 |
 |
||||
| 0 1 2 3 4 5 6 Download Zipped Tutorial | |||||
|
Step 4: Cloud shadows and other details
Heavy clouds often have shadows along their lower edge. To create this effect, take a copy of the cloud shadow shape we created in Step 2 and flip it horizontally AND vertically. Apply an 80% flat mix transparency and give it a feather value of 8. Position the cloud shadow over the lower edge of the grouped cloud image. (Figure 6.)
Next, select the cloud image and clone it (the cloned cloud should be above the shadow). Select both shapes and intersect them <Arrange > Combine shapes... Intersect shapes>. The results are shown in Figure 7.
On hot humid days, the lower region of heavy clouds often have a hazy appearance that fades into the surrounding atmosphere. To create this effect, select the cloud shadow we made above and scale it vertically to approximately double its height. Remove the flat mix transparency and apply a gradient fill using the color picker tool to pick up the gray of the cloud shadow (Figure 7.), and then the blue of the nearby sky. To finish it, apply a linear mix transparency. (Figure 8.) I also placed a copy of the cloud shadow from Step 2 over the cloud and changed the fill to fractal clouds (resolution 92dpi, graininess 20). A linear mix transparency was also applied to give the lower half of the cloud a heavy look. (Figure 9.)
|
|||||
|
|
|||||