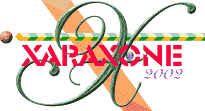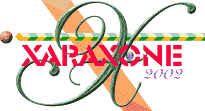|
Mould Mania
by Tony Roberts

The mould tool visited
Click the mould tool and view the infobar. Notice how everything is greyed out. If you now click an object several preset shapes
become available, and if you previously copied a shape to the clip-board the paste icons will also. Click any of these icons to apply an envelope or perspective and so mould your object
accordingly. If you try to paste from the clipboard and the contents are unsuitable Xara will tell you. Once you have applied an envelope all the other options become available. These apply to
whatever mould is selected and (in order) allow you to
- Add a distortion grid,
- Remove the envelope/perspective (reverting back to the way the object was before the envelope was first applied),
- Modify the envelope without the object following it,
- Rotate the object within the envelope/perspective or
- Copy the current envelope/perspective to the clip-board as a shape, replacing the contents there.
Default envelope under a microscope
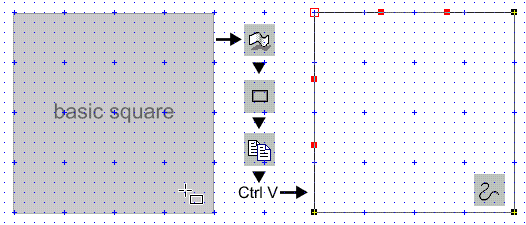
Select a rectangle and the mould tool. Click the leftmost rectangle on the infobar labeled default envelope and notice that a new
bounding box appears tightly around the object with four corner points highlighted.
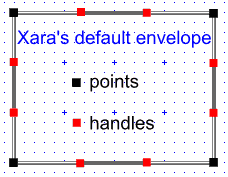 Click the copy icon on the infobar to
copy the envelope to the clipboard and paste it (Ctrl V) somewhere on your drawing. The result should be a rectangle. Click shape edit then the tab key, the bottom left point is selected.
Tabbing 4 more times displays each point's handles in turn and brings you clockwise round to the start again, showing the four points are connected by curve segments with point handles equally spaced along the
segment and in line such that the four sides appear straight. All envelopes are enclosed objects with four points, the connecting segments can be lines or curves. Click the copy icon on the infobar to
copy the envelope to the clipboard and paste it (Ctrl V) somewhere on your drawing. The result should be a rectangle. Click shape edit then the tab key, the bottom left point is selected.
Tabbing 4 more times displays each point's handles in turn and brings you clockwise round to the start again, showing the four points are connected by curve segments with point handles equally spaced along the
segment and in line such that the four sides appear straight. All envelopes are enclosed objects with four points, the connecting segments can be lines or curves.
Editing Envelopes
The further your shape is from the mould, the more edit facilities you have at your disposal. Xara have blocked some of the tools to
prevent you doing something silly, but I think they have been over zealous and we'll create our envelopes unapplied to any object. You can use whichever you feel most comfortable with, but may find
some tasks more difficult with less tools at your disposal. We shall also use the grid as this makes it easier to keep handles balanced.
|
With the Mould tool selected:
|
Points and handles can be dragged
|
|
With the Shape Editor tool selected, and an envelope
applied:
|
All shape edit facilities except make line, make curve, add,
subtract or break at points, reverse path, nudge points, smoothing
|
|
With the Shape Editor tool
selected, and the envelope shape separate:
|
All shape edit facilities including make line, make curve,
reverse path, nudge points, tabbing round. Obviously add, subtract or break at points or smoothing should not be used!
|
|
|