 |
 |
 |
 |
 |
 |
 |
Tips:
Using the Alt key for Keyboard Shortcuts
OK Xara lacks a bunch of the standard keyboard shortcuts that
power users like your editor (that's me) like to have at our disposal. I know that Xara has many of the standard favorites like Ctrl-C for copy and Ctrl-A for select all, but what about real labor intensive items like
Arrange > Combine Shapes > Intersect Shapes? There is no keyboard shortcut for that. Or is there? In fact, there is a keyboard shortcut for every Windows menu item, not just those in Xara. If you look
at the entries in the various menus, you'll notice that all have one letter that is underscored. No this is not sloppy interface design. This is a keyboard shortcut. So when I look at Xara's menu bar I see that the Arrange
menu has an underscored r. If I press the Alt key and r at the same time the Arrange menu pops open! Here I notice the C in Combine Shapes
is underscored. Looking in the Combine Shapes flyout menu, I see that the I in Intersect Shapes is underscored. So, clever and power-hungry user than I am, I hold down the Alt key and press r,
c, i. And nothing happens. That's because I had nothing selected, silly me! When I try it again with two objects selected, the operation is performed in four keystrokes.
Has This Ever Happened to You?
The previous tip was prompted by a question in the Xara conference written by a desperate Xara user who had toasted his tool bars (made them disappear). It was as if he were flying blind. He could not even see his menu bar to select Control Bars from the Window menu. Boy was he in a panic! Then I remembered the Alt trick and had him hit Alt w to open the Window menu. This worked and from here he was able to toggle on his menu and tool bars.
Page Only Partially Printable
Another reader was frustrated because when he went to print a 6" x 6" image, Xara's Print
dialog informed him (as it does just about everyone — your editor included) The Page Is Only Partially Printable! Bummer. A message like that can really ruin your day. Scrounging around in the Window
menu I discovered an entry Show Print Borders. (Alt w p) Curious, I tried this option and Xara displayed the portion of my page that was within the printing area of my Epson Stylus printer. And depending upon
which printer you have currently selected on your computer, Xara will do the same. So, when in doubt, Alt w p. So what happens if your image is larger than the printable area? Just hit Ctrl P (to open the Print
dialog) and then strike Alt o (as in Options) c (as in Custom Fit). Xara will resize your image to fit the page and chose the best orientation. And finally this printing tip.
Xara can be confusing when it comes to predicting which way your page will print. You might be working in Landscape mode but when you print, your stupid printer prints in Portrait
mode and crops off part of your image. Mega bummer! Not only that, when you open the Print dialog (Ctrl-P) there are two settings for Portrait and Landscape, one in the Printer section (Alt t
) and one in the Options section (Alt o). And when you set them both to Landscape, the same stupid thing happens and you've only got one sheet of good paper left and the stationery store just closed! What do you do?
Is the paper going into your printer in Portrait mode or Landscape mode? Most printers feed the paper through in Portrait mode. So your Printer
setting should be set to Portrait (no keyboard equivalent). Your screen page is set to Landscape, so in the Options section you should have Landscape (no keyboard equivalent) selected.
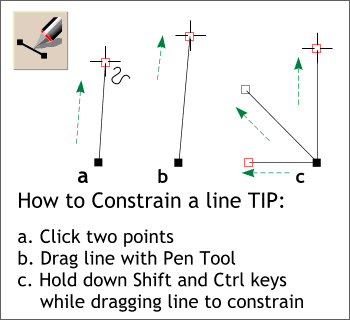 Using a Little Constraint
Using a Little Constraint
Several writers wrote to your editor to inform him that it is indeed possible to constrain a line in Xara, a fact your editor had not
been aware of when lodging a complaint in a recent Trompe L'Oeil Room tutorial. The chart on the right says it all but I'll elaborate anyway. Using the Pen Tool, click a starting and end point for a line (a
.). With the Pen Tool, drag the end point of your line while holding down the Shift and Ctrl keys. The line will constrain to the angles you have specified in the Page Options (Alt u o) General
tab, Angle Constraint text entry window.
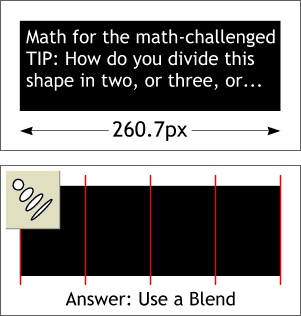 Math For the Math-Challenged
Math For the Math-Challenged
As revealed earlier in this issue, your editor was never good at math. Faced with a question such as what is one third
of 4 13/16, your editor would often break into fits of uncontrollable sobbing. Not any more since he has discovered this handy trick illustrated on the left. OK, you say, this only visually divides the
object, how do you get the numerical answer to the question? Simple. To find the numerical value for 1/4 of 260.7 pixels, enter 25% in the Scale Width text entry box and hit Enter. The
result (rounded off to the nearest 1/10th pixel is 65.2. How do you determine the correct dividing percentage? We can't give away all our secrets!