 |
 |
 |
 |
 |
 |
 |
|
|||||||||
|
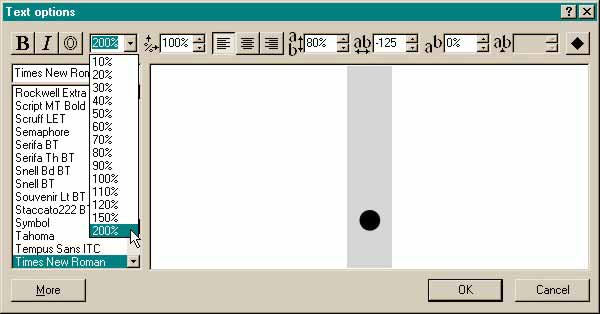 |
Open Xara 3D 4. Press the T button to open the Text Options window. Delete all but the dot in Xara 3D 4.0. Highlight the dot and change the size to 200% from the drop down list. Press OK to close the Text Options window. |
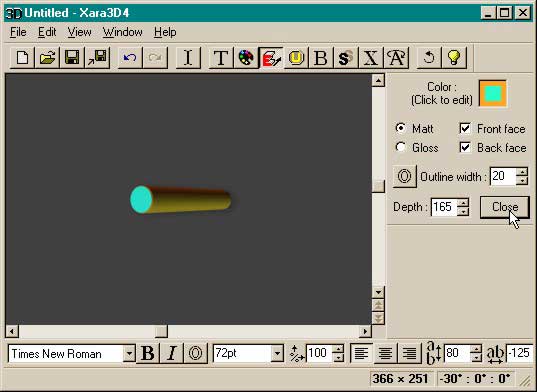 |
Press the red E
button to open the Extrusion Options (shown above). Check the Matt radio button and change the Depth to 165. I know this does not look much like a sphere but have faith. It soon will. Close the
Extrusion Options dialog. Now the dot should be looking more like a sphere. |
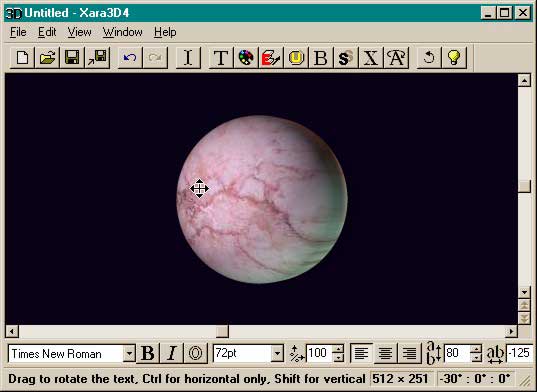 |
Right click on the sphere and select Text Texture from the pop up menu. From the Xara 3D 4 > Textures folder, select Marble.jpg and then press Open to apply the texture. You can (but it is not necessary) press the X button to open the Texture Options dialog and resize and/or reposition the Marble texture. Right click on the background and change the Background color to a very deep violet. |
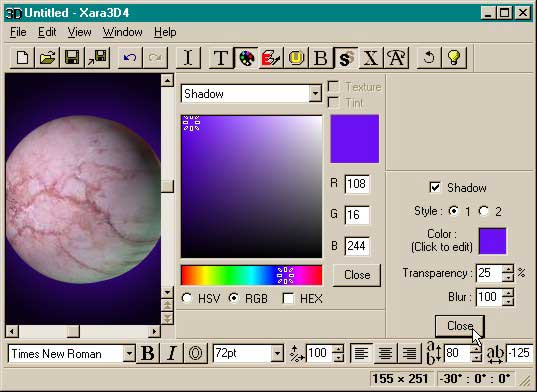 |
Press the S button to open the Shadow Options dialog. Click the color swatch to open the Shadow Color dialog. Select a fairly intense violet. Change the Transparency setting to 25 and the Blur setting to 100. This adds a mysterious glow behind the sphere. |
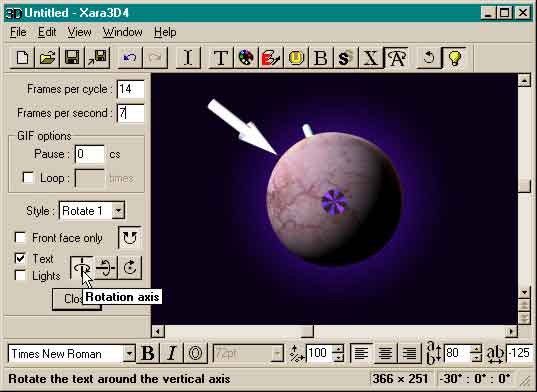 |
Finally, press the yellow light bulb button to open the Hide/Show Lighting
dialog. Drag two of the light sources (by dragging the arrow) until they disappear behind the sphere. Position the remaining light source to the left and slightly to the front as shown. The glowing shadow should be directly behind the sphere. If it is not, you can drag on it to move it to a new location or reposition the shadow light (the checkered light arrow).
Open the Animation Options dialog and change the Frames Per Cycle to 14 and the Frames Per Second to 7. Select Rotate 1 and select the Horizontal Rotation Axis. I changed the
Point Size to 24 point and Exported at 16 Colors with dithering. |
|
|||||||
|
|
|