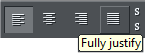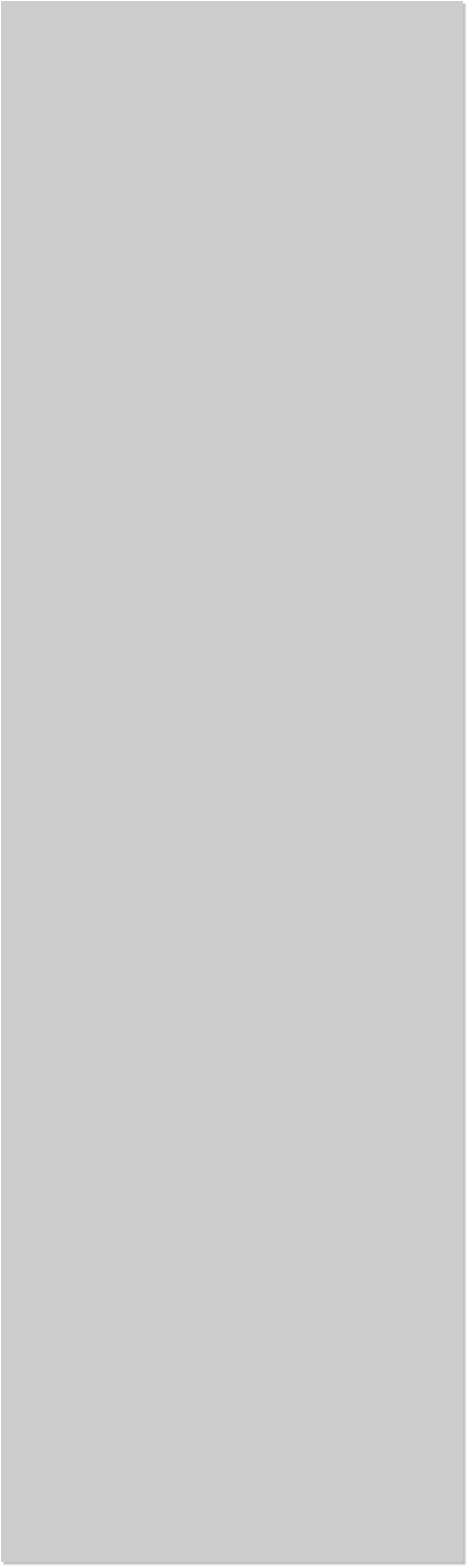













 Text Tips
Toggling Back and Forth from CAPS to Lowercase Sometimes you
receive some copy from a client that is typed in all caps. I could say
something about morons, but we are not here to sit in judgment of
others. It just happens. Maybe the Caps Lock button got stuck.
Highlight a word, a sentence, or the entire block of text and press Ctrl
w. This reverses the case of all the text. You will still have to change
the initial caps but it is a lot more efficient than keying in all the text
from scratch. You can also use the technique to make ALL CAPS.
Text Tips
Toggling Back and Forth from CAPS to Lowercase Sometimes you
receive some copy from a client that is typed in all caps. I could say
something about morons, but we are not here to sit in judgment of
others. It just happens. Maybe the Caps Lock button got stuck.
Highlight a word, a sentence, or the entire block of text and press Ctrl
w. This reverses the case of all the text. You will still have to change
the initial caps but it is a lot more efficient than keying in all the text
from scratch. You can also use the technique to make ALL CAPS.
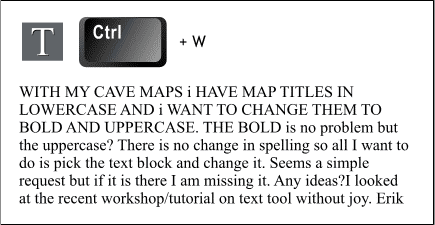 Editing Text Shortcuts Here are a variety of keyboard shortcuts I use to
expedite the editing of text, including:
HOME
Goes to the start of a line
END
Goes to the last character in a line
CTRL + HOME
Goes to the first character in the paragraph
CTRL + END
Goes to last character in a paragraph
CTRL + A
Selects all text in a text area
CTRL + Right arrow key
Just to the next word
SHIFT + CTRL + END
Goes to the very bottom of a text area
SHIFT + right arrow key
Highlights the character to the right
SHIFT + CTRL + right arrow
Highlights next word to the right
SHIFT + END
Highlights to the end of the line
Double click inside a word
Highlights the word
Double click at end of a word
Selects the word to the left
Triple click
Selects entire line
Quadruple click
Selects entire paragraph (sometimes)
CTRL + B
Boldfaces selected text
CTRL + I
Italicizes selected text
CTRL + U
Underscores selected text
There are many more but these are the shortcuts I use most often.
Editing Text Shortcuts Here are a variety of keyboard shortcuts I use to
expedite the editing of text, including:
HOME
Goes to the start of a line
END
Goes to the last character in a line
CTRL + HOME
Goes to the first character in the paragraph
CTRL + END
Goes to last character in a paragraph
CTRL + A
Selects all text in a text area
CTRL + Right arrow key
Just to the next word
SHIFT + CTRL + END
Goes to the very bottom of a text area
SHIFT + right arrow key
Highlights the character to the right
SHIFT + CTRL + right arrow
Highlights next word to the right
SHIFT + END
Highlights to the end of the line
Double click inside a word
Highlights the word
Double click at end of a word
Selects the word to the left
Triple click
Selects entire line
Quadruple click
Selects entire paragraph (sometimes)
CTRL + B
Boldfaces selected text
CTRL + I
Italicizes selected text
CTRL + U
Underscores selected text
There are many more but these are the shortcuts I use most often.

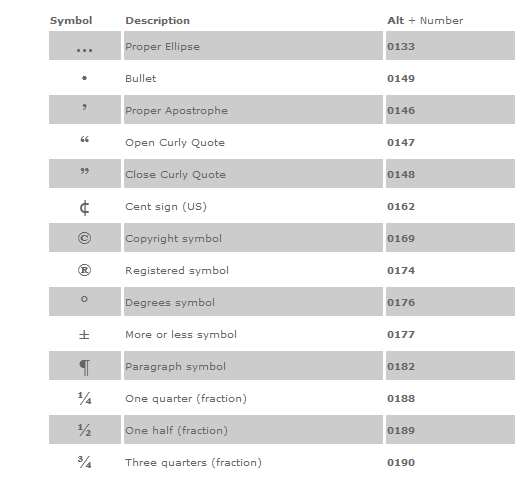 Adding Extended Characters to Text The chart above shows some of
the keyboard commands for inserting special characters into your text.
Full stop is what we commonly refer to as a period.
There are many more extended characters that can be added with Num
Lock enabled on your numeric keypad and by holding down the Alt key
and keying in the appropriate numbers. The numbers must be entered
on the numeric keypad and not the numbers over the letters.
Moving Text Along and Off a Path To enter text on a path, select the
path, then click on the path with the Text Tool (t) and enter your text.
Xara starts the text at the point you click with the insertion cursor. You
can move the text along the path by dragging the small red square that
precedes the text.
To raise the text up or down on the path, highlight the text and adjust
the amount of Baseline Shift on the Infobar.
Adding Extended Characters to Text The chart above shows some of
the keyboard commands for inserting special characters into your text.
Full stop is what we commonly refer to as a period.
There are many more extended characters that can be added with Num
Lock enabled on your numeric keypad and by holding down the Alt key
and keying in the appropriate numbers. The numbers must be entered
on the numeric keypad and not the numbers over the letters.
Moving Text Along and Off a Path To enter text on a path, select the
path, then click on the path with the Text Tool (t) and enter your text.
Xara starts the text at the point you click with the insertion cursor. You
can move the text along the path by dragging the small red square that
precedes the text.
To raise the text up or down on the path, highlight the text and adjust
the amount of Baseline Shift on the Infobar.
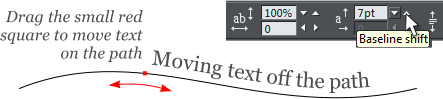
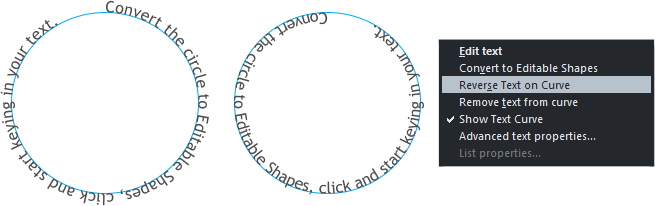 Text Inside a Shape Here’s a method for filling a shape with text. It
can require a bit of editing to get it right but it works.
Create a series of evenly spaced lines to the width of the circle or
shape you wish to fill. Select all of the lines (but not the shape) and
join them (Arrange > Join Shapes).
Select your text and then the lines. From the Arrange menu, select Fit
Text to Curve. If the text is too long, it will double back on itself, so
either make the text smaller, and/or edit the text to fit. Highlight the
text and change the justification to Full Justify.
Text Inside a Shape Here’s a method for filling a shape with text. It
can require a bit of editing to get it right but it works.
Create a series of evenly spaced lines to the width of the circle or
shape you wish to fill. Select all of the lines (but not the shape) and
join them (Arrange > Join Shapes).
Select your text and then the lines. From the Arrange menu, select Fit
Text to Curve. If the text is too long, it will double back on itself, so
either make the text smaller, and/or edit the text to fit. Highlight the
text and change the justification to Full Justify.
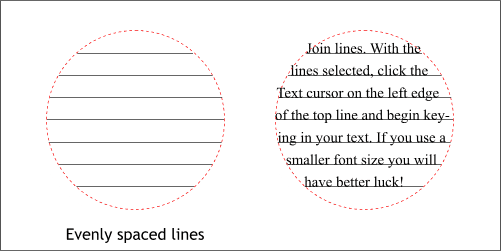 Entering Text on a Circle or Ellipse Select the circle or ellipse and
from the Arrange menu, select Convert to Editable Shapes. With the
circle or ellipse still selected, switch to the Text Tool (t), click on the
circle or ellipse and start entering your text. If you need the text to be
on the inside instead of on the outside, switch back to the Selector Tool
(the arrow pointer), right click on the text and select Reverse Text on
Curve. This also works with text on a path. If you resize the circle or
ellipse (Ctrl click to select just the ellipse or circle), the text will
reformat to fit the new size. Text on a Curve can be edited as any
other text including tracking, kerning, resizing, change font or style.
Entering Text on a Circle or Ellipse Select the circle or ellipse and
from the Arrange menu, select Convert to Editable Shapes. With the
circle or ellipse still selected, switch to the Text Tool (t), click on the
circle or ellipse and start entering your text. If you need the text to be
on the inside instead of on the outside, switch back to the Selector Tool
(the arrow pointer), right click on the text and select Reverse Text on
Curve. This also works with text on a path. If you resize the circle or
ellipse (Ctrl click to select just the ellipse or circle), the text will
reformat to fit the new size. Text on a Curve can be edited as any
other text including tracking, kerning, resizing, change font or style.
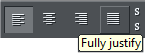

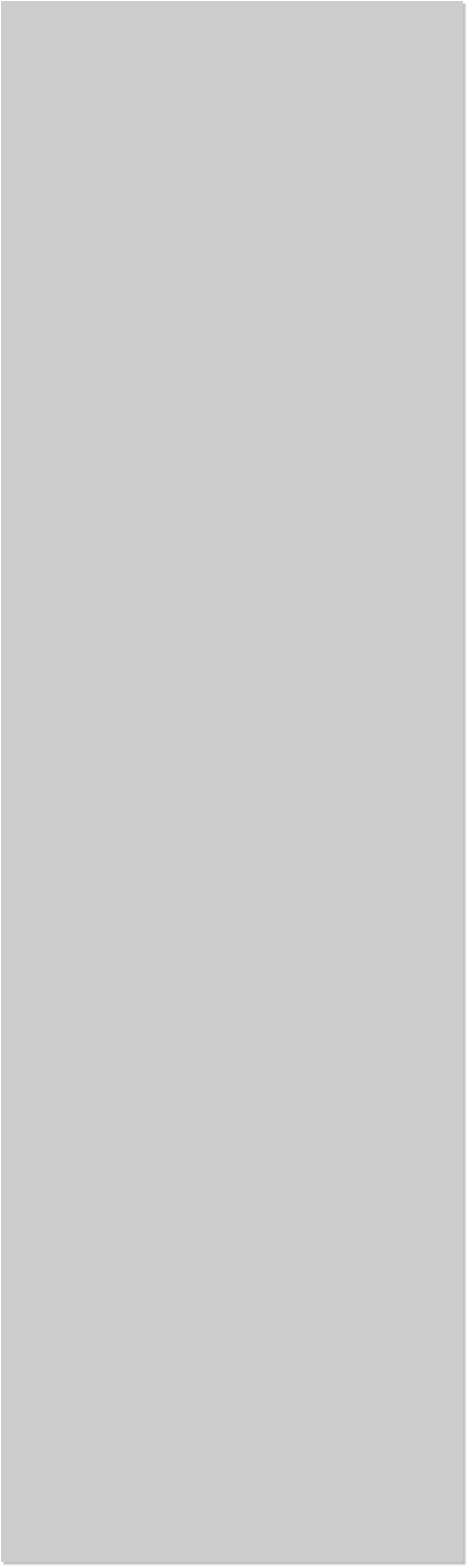













 Text Tips
Toggling Back and Forth from CAPS to Lowercase Sometimes you
receive some copy from a client that is typed in all caps. I could say
something about morons, but we are not here to sit in judgment of
others. It just happens. Maybe the Caps Lock button got stuck.
Highlight a word, a sentence, or the entire block of text and press Ctrl
w. This reverses the case of all the text. You will still have to change
the initial caps but it is a lot more efficient than keying in all the text
from scratch. You can also use the technique to make ALL CAPS.
Text Tips
Toggling Back and Forth from CAPS to Lowercase Sometimes you
receive some copy from a client that is typed in all caps. I could say
something about morons, but we are not here to sit in judgment of
others. It just happens. Maybe the Caps Lock button got stuck.
Highlight a word, a sentence, or the entire block of text and press Ctrl
w. This reverses the case of all the text. You will still have to change
the initial caps but it is a lot more efficient than keying in all the text
from scratch. You can also use the technique to make ALL CAPS.
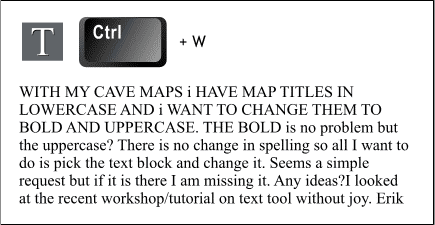 Editing Text Shortcuts Here are a variety of keyboard shortcuts I use to
expedite the editing of text, including:
HOME
Goes to the start of a line
END
Goes to the last character in a line
CTRL + HOME
Goes to the first character in the paragraph
CTRL + END
Goes to last character in a paragraph
CTRL + A
Selects all text in a text area
CTRL + Right arrow key
Just to the next word
SHIFT + CTRL + END
Goes to the very bottom of a text area
SHIFT + right arrow key
Highlights the character to the right
SHIFT + CTRL + right arrow
Highlights next word to the right
SHIFT + END
Highlights to the end of the line
Double click inside a word
Highlights the word
Double click at end of a word
Selects the word to the left
Triple click
Selects entire line
Quadruple click
Selects entire paragraph (sometimes)
CTRL + B
Boldfaces selected text
CTRL + I
Italicizes selected text
CTRL + U
Underscores selected text
There are many more but these are the shortcuts I use most often.
Editing Text Shortcuts Here are a variety of keyboard shortcuts I use to
expedite the editing of text, including:
HOME
Goes to the start of a line
END
Goes to the last character in a line
CTRL + HOME
Goes to the first character in the paragraph
CTRL + END
Goes to last character in a paragraph
CTRL + A
Selects all text in a text area
CTRL + Right arrow key
Just to the next word
SHIFT + CTRL + END
Goes to the very bottom of a text area
SHIFT + right arrow key
Highlights the character to the right
SHIFT + CTRL + right arrow
Highlights next word to the right
SHIFT + END
Highlights to the end of the line
Double click inside a word
Highlights the word
Double click at end of a word
Selects the word to the left
Triple click
Selects entire line
Quadruple click
Selects entire paragraph (sometimes)
CTRL + B
Boldfaces selected text
CTRL + I
Italicizes selected text
CTRL + U
Underscores selected text
There are many more but these are the shortcuts I use most often.

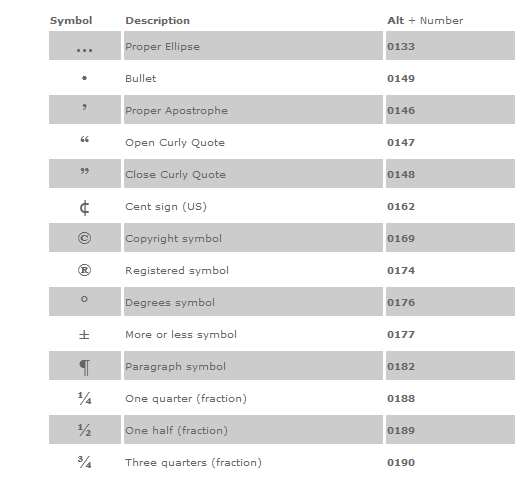 Adding Extended Characters to Text The chart above shows some of
the keyboard commands for inserting special characters into your text.
Full stop is what we commonly refer to as a period.
There are many more extended characters that can be added with Num
Lock enabled on your numeric keypad and by holding down the Alt key
and keying in the appropriate numbers. The numbers must be entered
on the numeric keypad and not the numbers over the letters.
Moving Text Along and Off a Path To enter text on a path, select the
path, then click on the path with the Text Tool (t) and enter your text.
Xara starts the text at the point you click with the insertion cursor. You
can move the text along the path by dragging the small red square that
precedes the text.
To raise the text up or down on the path, highlight the text and adjust
the amount of Baseline Shift on the Infobar.
Adding Extended Characters to Text The chart above shows some of
the keyboard commands for inserting special characters into your text.
Full stop is what we commonly refer to as a period.
There are many more extended characters that can be added with Num
Lock enabled on your numeric keypad and by holding down the Alt key
and keying in the appropriate numbers. The numbers must be entered
on the numeric keypad and not the numbers over the letters.
Moving Text Along and Off a Path To enter text on a path, select the
path, then click on the path with the Text Tool (t) and enter your text.
Xara starts the text at the point you click with the insertion cursor. You
can move the text along the path by dragging the small red square that
precedes the text.
To raise the text up or down on the path, highlight the text and adjust
the amount of Baseline Shift on the Infobar.
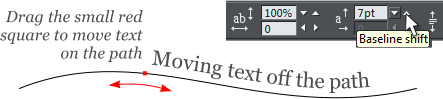
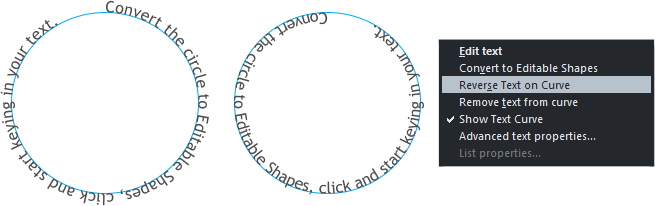 Text Inside a Shape Here’s a method for filling a shape with text. It
can require a bit of editing to get it right but it works.
Create a series of evenly spaced lines to the width of the circle or
shape you wish to fill. Select all of the lines (but not the shape) and
join them (Arrange > Join Shapes).
Select your text and then the lines. From the Arrange menu, select Fit
Text to Curve. If the text is too long, it will double back on itself, so
either make the text smaller, and/or edit the text to fit. Highlight the
text and change the justification to Full Justify.
Text Inside a Shape Here’s a method for filling a shape with text. It
can require a bit of editing to get it right but it works.
Create a series of evenly spaced lines to the width of the circle or
shape you wish to fill. Select all of the lines (but not the shape) and
join them (Arrange > Join Shapes).
Select your text and then the lines. From the Arrange menu, select Fit
Text to Curve. If the text is too long, it will double back on itself, so
either make the text smaller, and/or edit the text to fit. Highlight the
text and change the justification to Full Justify.
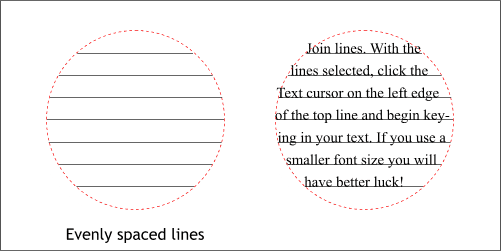 Entering Text on a Circle or Ellipse Select the circle or ellipse and
from the Arrange menu, select Convert to Editable Shapes. With the
circle or ellipse still selected, switch to the Text Tool (t), click on the
circle or ellipse and start entering your text. If you need the text to be
on the inside instead of on the outside, switch back to the Selector Tool
(the arrow pointer), right click on the text and select Reverse Text on
Curve. This also works with text on a path. If you resize the circle or
ellipse (Ctrl click to select just the ellipse or circle), the text will
reformat to fit the new size. Text on a Curve can be edited as any
other text including tracking, kerning, resizing, change font or style.
Entering Text on a Circle or Ellipse Select the circle or ellipse and
from the Arrange menu, select Convert to Editable Shapes. With the
circle or ellipse still selected, switch to the Text Tool (t), click on the
circle or ellipse and start entering your text. If you need the text to be
on the inside instead of on the outside, switch back to the Selector Tool
(the arrow pointer), right click on the text and select Reverse Text on
Curve. This also works with text on a path. If you resize the circle or
ellipse (Ctrl click to select just the ellipse or circle), the text will
reformat to fit the new size. Text on a Curve can be edited as any
other text including tracking, kerning, resizing, change font or style.