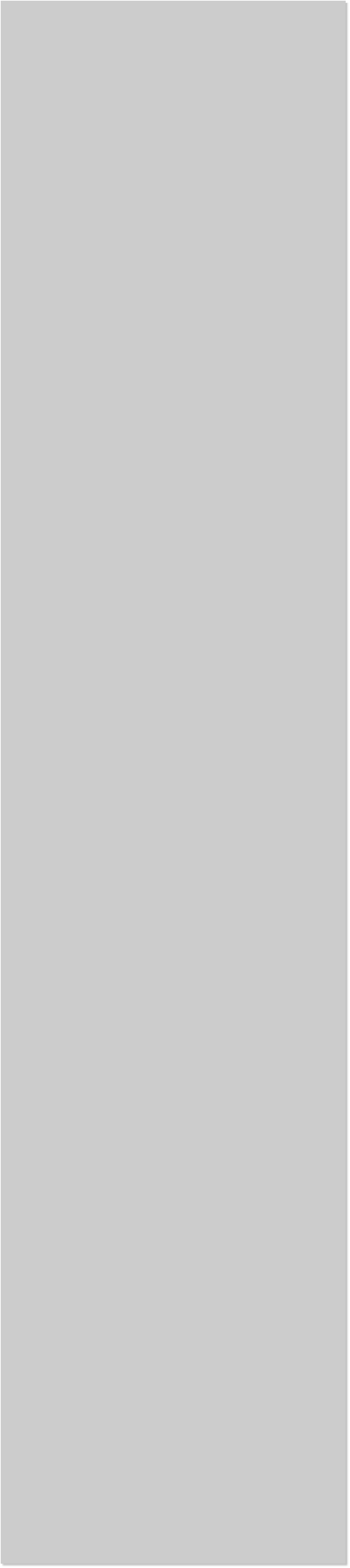













 I have been doing the Xara Xone for over 15 years and over this period
of time I have added a lot of Tips and Tricks for Xara users. In this
Workbook I have selected some of my favorites.
NOTE: Xara has changed many times since I first started using
CorelXARA back in 1996. And during this time a lot of things that
were tips are now built in features. And some tips no longer work
the way they once did. Such, I’m afraid is life .
Run as Administrator If you are running
Windows 7, and are a new user, quite
often selecting the program icon with Xara
closed, and selecting Run as
Administrator can solve a multitude of
problems. You only need to do this once
and it will either work or it won’t. But it
never hurts to try.
Googling Error Messages Nothing is more frustrating than an ominous
warning message that pops up in the middle of your project. Sometimes
these vexing messages don’t have any effect on the program or your
document. But sometimes they do. Trying to find out what the error
message means, or what to do about can be equally frustrating.
I have discovered is this cool trick. Do a Google Search for the error
message. Key it into the Search box exactly as you see it. If you have
had this error, many others probably have as well and there is usually a
lot of knowledge just a click away.
You can also search the Xara Tech Support site, though I don’t find the
results as good as a Google Search.
I have been doing the Xara Xone for over 15 years and over this period
of time I have added a lot of Tips and Tricks for Xara users. In this
Workbook I have selected some of my favorites.
NOTE: Xara has changed many times since I first started using
CorelXARA back in 1996. And during this time a lot of things that
were tips are now built in features. And some tips no longer work
the way they once did. Such, I’m afraid is life .
Run as Administrator If you are running
Windows 7, and are a new user, quite
often selecting the program icon with Xara
closed, and selecting Run as
Administrator can solve a multitude of
problems. You only need to do this once
and it will either work or it won’t. But it
never hurts to try.
Googling Error Messages Nothing is more frustrating than an ominous
warning message that pops up in the middle of your project. Sometimes
these vexing messages don’t have any effect on the program or your
document. But sometimes they do. Trying to find out what the error
message means, or what to do about can be equally frustrating.
I have discovered is this cool trick. Do a Google Search for the error
message. Key it into the Search box exactly as you see it. If you have
had this error, many others probably have as well and there is usually a
lot of knowledge just a click away.
You can also search the Xara Tech Support site, though I don’t find the
results as good as a Google Search.
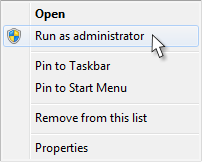
 One Button Context Sensitive Help If you ever need help
with any of Xara tools, quick answers are one button click
away. Press the F1 key and a context sensitive menu will pop up with
all the options for that specific tool. In the
many menus and dialog boxes, such as the
Export dialog, press Help for context sensitive
help with the options associated with that
particular dialog or menu. Xara’s context sensitive help has always
been one of my most favorite features.
One Button Context Sensitive Help If you ever need help
with any of Xara tools, quick answers are one button click
away. Press the F1 key and a context sensitive menu will pop up with
all the options for that specific tool. In the
many menus and dialog boxes, such as the
Export dialog, press Help for context sensitive
help with the options associated with that
particular dialog or menu. Xara’s context sensitive help has always
been one of my most favorite features.

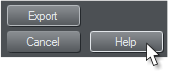 Missing Galleries Department It
happens to all of us at one time or
another. We press the wrong function
key and suddenly one of the galleries
drops off the face of the earth. Or at
least, off the page. Well, relief is
right inside the Utilities drop down
menu, under, what else? Galleries. Also included in the fly out menu
are the keyboard shortcuts for each gallery. (This is also true of most
menu items). So if the Bitmap Gallery has gone missing, click Bitmap
Gallery or press F11 and viola!, it’s back.
Missing Galleries Department It
happens to all of us at one time or
another. We press the wrong function
key and suddenly one of the galleries
drops off the face of the earth. Or at
least, off the page. Well, relief is
right inside the Utilities drop down
menu, under, what else? Galleries. Also included in the fly out menu
are the keyboard shortcuts for each gallery. (This is also true of most
menu items). So if the Bitmap Gallery has gone missing, click Bitmap
Gallery or press F11 and viola!, it’s back.
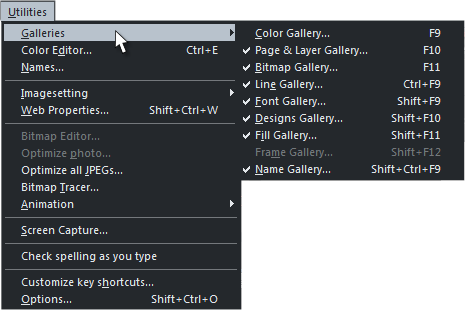 From time to time, one of the
control bars on the Infobar
may disappear. Who knows
how, it just happens. Or
maybe you have certain
control bars that you just
want to go away. In Window >
Control Bars you can
accomplish these tasks. Check
a Control Bar to make it
appear or un-check one to
make it go away. (The control
bar, Gary’s Bar #999 is a
custom tool bar I created that I use for my favorite functions. It’s called
#999 because I have had to reconstruct this bar so many times that it
feels like it’s been 999 times).
The Use Large Buttons For: options are grayed out for the dark gray
(default) program skin.
At the very bottom of the list is one called Button Palette. If you press
New... you can create your own custom control bar. And you can select
your buttons from the Button Palette shown below.
From time to time, one of the
control bars on the Infobar
may disappear. Who knows
how, it just happens. Or
maybe you have certain
control bars that you just
want to go away. In Window >
Control Bars you can
accomplish these tasks. Check
a Control Bar to make it
appear or un-check one to
make it go away. (The control
bar, Gary’s Bar #999 is a
custom tool bar I created that I use for my favorite functions. It’s called
#999 because I have had to reconstruct this bar so many times that it
feels like it’s been 999 times).
The Use Large Buttons For: options are grayed out for the dark gray
(default) program skin.
At the very bottom of the list is one called Button Palette. If you press
New... you can create your own custom control bar. And you can select
your buttons from the Button Palette shown below.
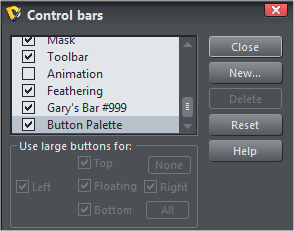
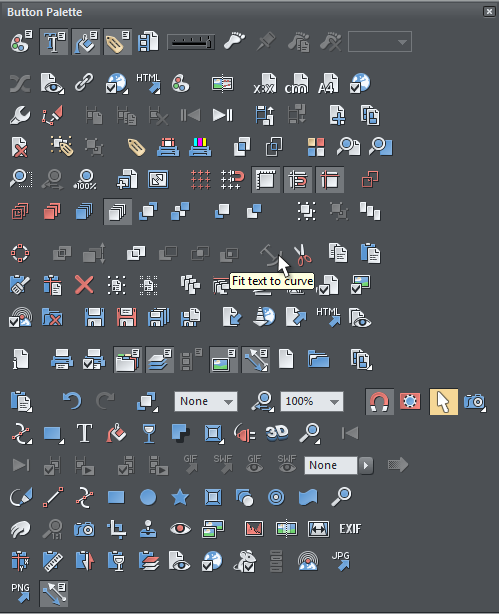 The Button Palette In the Button Palette (Window > Control Bars >
Button Palette), is a button for just about every Xara tool and function
you can imagine, and perhaps one or two more. If there are any buttons
you cannot identify, let your cursor linger over one for a moment and
an informative tool tip will appear such as the Fit Text to Curve shown
above.
To populate your own custom control bar, hold down the Alt key and
drag the desired button from the palette and onto your new bar. The
bar expands to accommodate new buttons. Hold down the Alt key to
drag/rearrange the oder of the buttons.
When you’re finished, drag and drop the bar onto the Infobar and it will
be there whenever you need it. (Unless you uncheck it in Control Bars).
You can create custom Control Bars for several different functions and
then make them visible as needed by checking or unchecking them in
the Control Bars menu.
The Button Palette In the Button Palette (Window > Control Bars >
Button Palette), is a button for just about every Xara tool and function
you can imagine, and perhaps one or two more. If there are any buttons
you cannot identify, let your cursor linger over one for a moment and
an informative tool tip will appear such as the Fit Text to Curve shown
above.
To populate your own custom control bar, hold down the Alt key and
drag the desired button from the palette and onto your new bar. The
bar expands to accommodate new buttons. Hold down the Alt key to
drag/rearrange the oder of the buttons.
When you’re finished, drag and drop the bar onto the Infobar and it will
be there whenever you need it. (Unless you uncheck it in Control Bars).
You can create custom Control Bars for several different functions and
then make them visible as needed by checking or unchecking them in
the Control Bars menu.
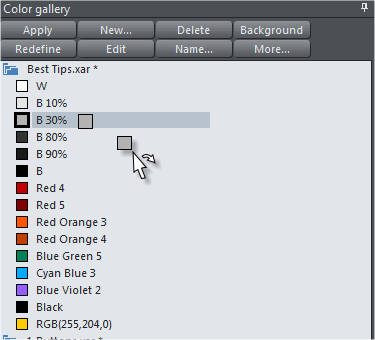 Have It Your Way You can rearrange the order of the colors on the
screen palette of colors. Open then Color Gallery (F9) and drag and
drop the colors to a new location.
Have It Your Way You can rearrange the order of the colors on the
screen palette of colors. Open then Color Gallery (F9) and drag and
drop the colors to a new location.
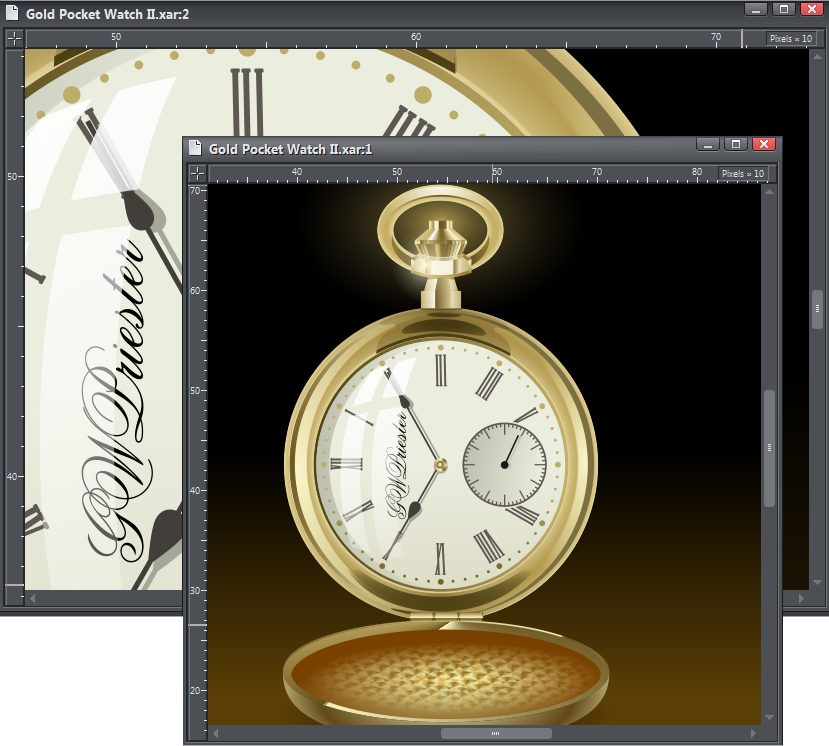 Views If you work on complex images, Views can be very helpful
Window > New View. When you select New View, you in essence
create a duplicate of your current screen. Except, you can zoom into a
portion of the drawing which requires more detail and then toggle
between the two, or as many different views as you want by pressing
Ctrl + Tab. This lets you work in close and then zoom out to see the
entire drawing and then zoom in tight to continue editing.
Toggle Between Open Applications A variation of the above is Alt +
Tab. This shortcut toggles between open applications.
Views If you work on complex images, Views can be very helpful
Window > New View. When you select New View, you in essence
create a duplicate of your current screen. Except, you can zoom into a
portion of the drawing which requires more detail and then toggle
between the two, or as many different views as you want by pressing
Ctrl + Tab. This lets you work in close and then zoom out to see the
entire drawing and then zoom in tight to continue editing.
Toggle Between Open Applications A variation of the above is Alt +
Tab. This shortcut toggles between open applications.

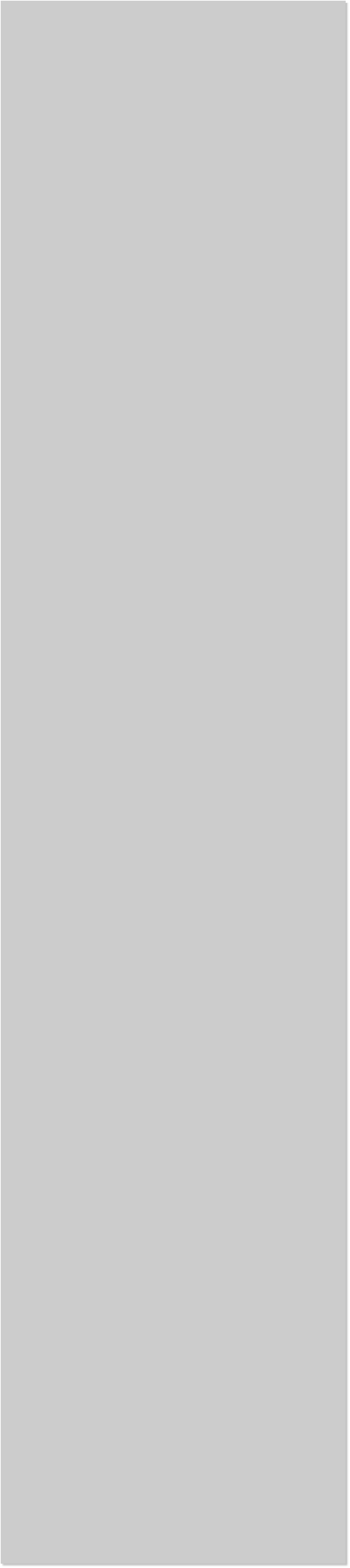













 I have been doing the Xara Xone for over 15 years and over this period
of time I have added a lot of Tips and Tricks for Xara users. In this
Workbook I have selected some of my favorites.
NOTE: Xara has changed many times since I first started using
CorelXARA back in 1996. And during this time a lot of things that
were tips are now built in features. And some tips no longer work
the way they once did. Such, I’m afraid is life .
Run as Administrator If you are running
Windows 7, and are a new user, quite
often selecting the program icon with Xara
closed, and selecting Run as
Administrator can solve a multitude of
problems. You only need to do this once
and it will either work or it won’t. But it
never hurts to try.
Googling Error Messages Nothing is more frustrating than an ominous
warning message that pops up in the middle of your project. Sometimes
these vexing messages don’t have any effect on the program or your
document. But sometimes they do. Trying to find out what the error
message means, or what to do about can be equally frustrating.
I have discovered is this cool trick. Do a Google Search for the error
message. Key it into the Search box exactly as you see it. If you have
had this error, many others probably have as well and there is usually a
lot of knowledge just a click away.
You can also search the Xara Tech Support site, though I don’t find the
results as good as a Google Search.
I have been doing the Xara Xone for over 15 years and over this period
of time I have added a lot of Tips and Tricks for Xara users. In this
Workbook I have selected some of my favorites.
NOTE: Xara has changed many times since I first started using
CorelXARA back in 1996. And during this time a lot of things that
were tips are now built in features. And some tips no longer work
the way they once did. Such, I’m afraid is life .
Run as Administrator If you are running
Windows 7, and are a new user, quite
often selecting the program icon with Xara
closed, and selecting Run as
Administrator can solve a multitude of
problems. You only need to do this once
and it will either work or it won’t. But it
never hurts to try.
Googling Error Messages Nothing is more frustrating than an ominous
warning message that pops up in the middle of your project. Sometimes
these vexing messages don’t have any effect on the program or your
document. But sometimes they do. Trying to find out what the error
message means, or what to do about can be equally frustrating.
I have discovered is this cool trick. Do a Google Search for the error
message. Key it into the Search box exactly as you see it. If you have
had this error, many others probably have as well and there is usually a
lot of knowledge just a click away.
You can also search the Xara Tech Support site, though I don’t find the
results as good as a Google Search.
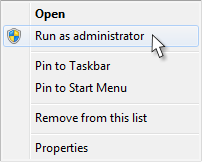
 One Button Context Sensitive Help If you ever need help
with any of Xara tools, quick answers are one button click
away. Press the F1 key and a context sensitive menu will pop up with
all the options for that specific tool. In the
many menus and dialog boxes, such as the
Export dialog, press Help for context sensitive
help with the options associated with that
particular dialog or menu. Xara’s context sensitive help has always
been one of my most favorite features.
One Button Context Sensitive Help If you ever need help
with any of Xara tools, quick answers are one button click
away. Press the F1 key and a context sensitive menu will pop up with
all the options for that specific tool. In the
many menus and dialog boxes, such as the
Export dialog, press Help for context sensitive
help with the options associated with that
particular dialog or menu. Xara’s context sensitive help has always
been one of my most favorite features.

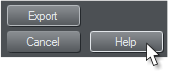 Missing Galleries Department It
happens to all of us at one time or
another. We press the wrong function
key and suddenly one of the galleries
drops off the face of the earth. Or at
least, off the page. Well, relief is
right inside the Utilities drop down
menu, under, what else? Galleries. Also included in the fly out menu
are the keyboard shortcuts for each gallery. (This is also true of most
menu items). So if the Bitmap Gallery has gone missing, click Bitmap
Gallery or press F11 and viola!, it’s back.
Missing Galleries Department It
happens to all of us at one time or
another. We press the wrong function
key and suddenly one of the galleries
drops off the face of the earth. Or at
least, off the page. Well, relief is
right inside the Utilities drop down
menu, under, what else? Galleries. Also included in the fly out menu
are the keyboard shortcuts for each gallery. (This is also true of most
menu items). So if the Bitmap Gallery has gone missing, click Bitmap
Gallery or press F11 and viola!, it’s back.
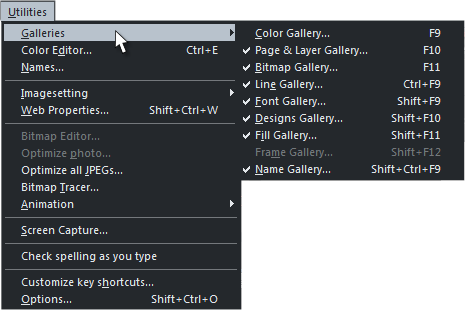 From time to time, one of the
control bars on the Infobar
may disappear. Who knows
how, it just happens. Or
maybe you have certain
control bars that you just
want to go away. In Window >
Control Bars you can
accomplish these tasks. Check
a Control Bar to make it
appear or un-check one to
make it go away. (The control
bar, Gary’s Bar #999 is a
custom tool bar I created that I use for my favorite functions. It’s called
#999 because I have had to reconstruct this bar so many times that it
feels like it’s been 999 times).
The Use Large Buttons For: options are grayed out for the dark gray
(default) program skin.
At the very bottom of the list is one called Button Palette. If you press
New... you can create your own custom control bar. And you can select
your buttons from the Button Palette shown below.
From time to time, one of the
control bars on the Infobar
may disappear. Who knows
how, it just happens. Or
maybe you have certain
control bars that you just
want to go away. In Window >
Control Bars you can
accomplish these tasks. Check
a Control Bar to make it
appear or un-check one to
make it go away. (The control
bar, Gary’s Bar #999 is a
custom tool bar I created that I use for my favorite functions. It’s called
#999 because I have had to reconstruct this bar so many times that it
feels like it’s been 999 times).
The Use Large Buttons For: options are grayed out for the dark gray
(default) program skin.
At the very bottom of the list is one called Button Palette. If you press
New... you can create your own custom control bar. And you can select
your buttons from the Button Palette shown below.
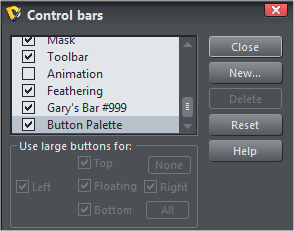
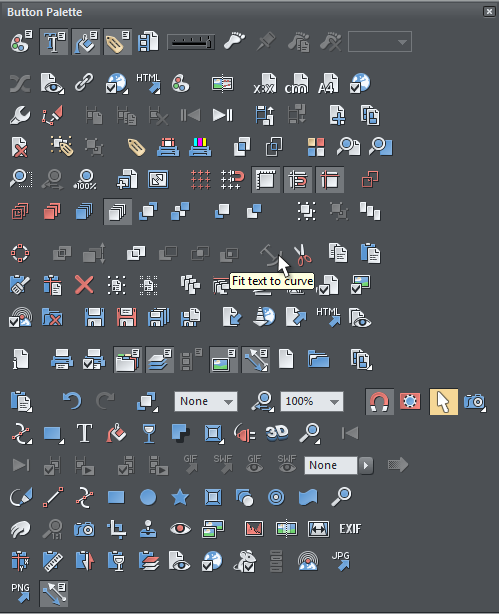 The Button Palette In the Button Palette (Window > Control Bars >
Button Palette), is a button for just about every Xara tool and function
you can imagine, and perhaps one or two more. If there are any buttons
you cannot identify, let your cursor linger over one for a moment and
an informative tool tip will appear such as the Fit Text to Curve shown
above.
To populate your own custom control bar, hold down the Alt key and
drag the desired button from the palette and onto your new bar. The
bar expands to accommodate new buttons. Hold down the Alt key to
drag/rearrange the oder of the buttons.
When you’re finished, drag and drop the bar onto the Infobar and it will
be there whenever you need it. (Unless you uncheck it in Control Bars).
You can create custom Control Bars for several different functions and
then make them visible as needed by checking or unchecking them in
the Control Bars menu.
The Button Palette In the Button Palette (Window > Control Bars >
Button Palette), is a button for just about every Xara tool and function
you can imagine, and perhaps one or two more. If there are any buttons
you cannot identify, let your cursor linger over one for a moment and
an informative tool tip will appear such as the Fit Text to Curve shown
above.
To populate your own custom control bar, hold down the Alt key and
drag the desired button from the palette and onto your new bar. The
bar expands to accommodate new buttons. Hold down the Alt key to
drag/rearrange the oder of the buttons.
When you’re finished, drag and drop the bar onto the Infobar and it will
be there whenever you need it. (Unless you uncheck it in Control Bars).
You can create custom Control Bars for several different functions and
then make them visible as needed by checking or unchecking them in
the Control Bars menu.
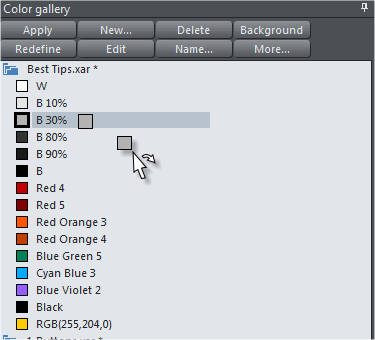 Have It Your Way You can rearrange the order of the colors on the
screen palette of colors. Open then Color Gallery (F9) and drag and
drop the colors to a new location.
Have It Your Way You can rearrange the order of the colors on the
screen palette of colors. Open then Color Gallery (F9) and drag and
drop the colors to a new location.
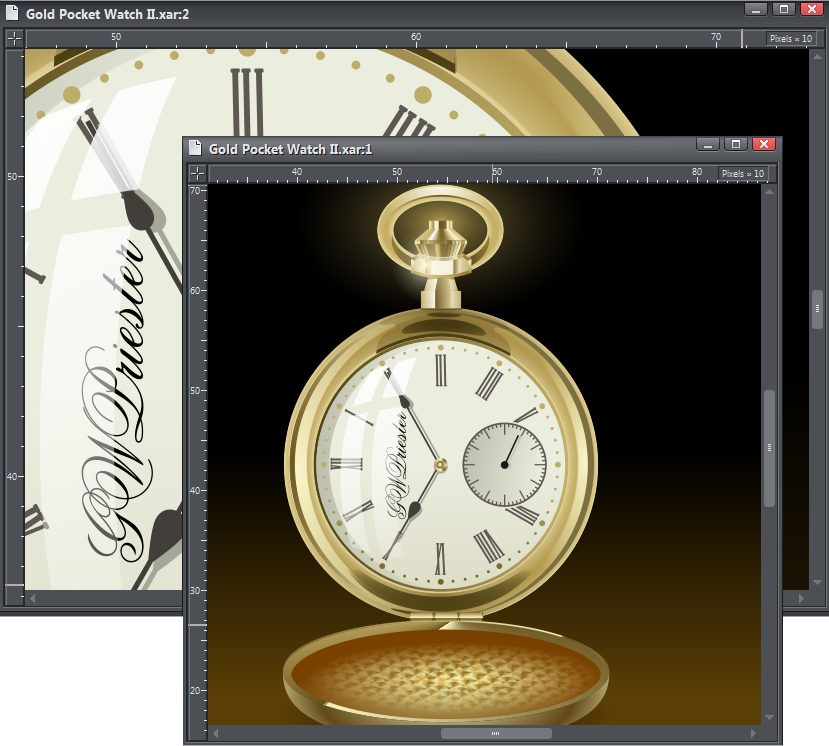 Views If you work on complex images, Views can be very helpful
Window > New View. When you select New View, you in essence
create a duplicate of your current screen. Except, you can zoom into a
portion of the drawing which requires more detail and then toggle
between the two, or as many different views as you want by pressing
Ctrl + Tab. This lets you work in close and then zoom out to see the
entire drawing and then zoom in tight to continue editing.
Toggle Between Open Applications A variation of the above is Alt +
Tab. This shortcut toggles between open applications.
Views If you work on complex images, Views can be very helpful
Window > New View. When you select New View, you in essence
create a duplicate of your current screen. Except, you can zoom into a
portion of the drawing which requires more detail and then toggle
between the two, or as many different views as you want by pressing
Ctrl + Tab. This lets you work in close and then zoom out to see the
entire drawing and then zoom in tight to continue editing.
Toggle Between Open Applications A variation of the above is Alt +
Tab. This shortcut toggles between open applications.










