



 WEBSITE AND WEBSITE GRAPHICS CREATED WITH XARA DESIGNER PRO 6
WEBSITE AND WEBSITE GRAPHICS CREATED WITH XARA DESIGNER PRO 6


 Over the last few versions, many additions have been made to the Text
Tool that have greatly enhanced Xara’s desktop publishing capabilities.
In this section we’ll review the most recent of these additions, Find
and Replace and Bullet and Numbered Lists. Indent and Outdent Lists
are also included in these new features.
Over the last few versions, many additions have been made to the Text
Tool that have greatly enhanced Xara’s desktop publishing capabilities.
In this section we’ll review the most recent of these additions, Find
and Replace and Bullet and Numbered Lists. Indent and Outdent Lists
are also included in these new features.
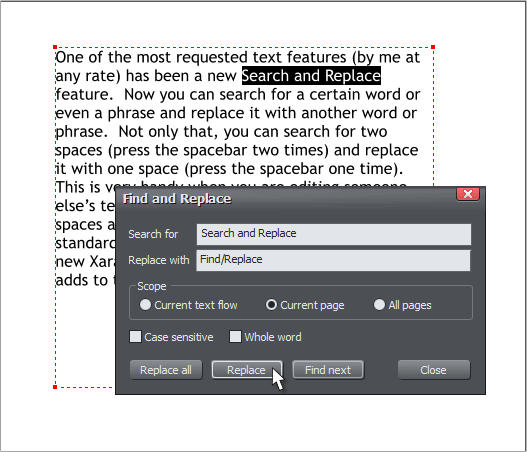
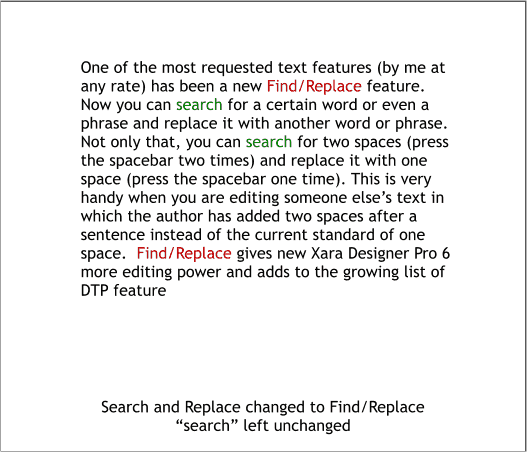 Find and Replace is found in the Edit menu. The keyboard shortcut is
Ctrl Alt A. The two examples above show how I used Find & Replace to
replace all instances of “Search and Replace” and demonstrates how
you can find and replace a single word or a phrase. The top illustration
shows how Xara highlights the search word or phrase when it is found in
the text.
You can search just the current text, the current page, or all pages. You
can also specify if the search subject is case sensitive or is a whole
word. For example, if you search for Ed and specify case sensitive, Xara
will not find words that end in ed or begin with ed such as education,
unless Education is capitalized. And if you specify Whole Word, Xara
only searches for the exact word and not parts of words.
Find and Replace is found in the Edit menu. The keyboard shortcut is
Ctrl Alt A. The two examples above show how I used Find & Replace to
replace all instances of “Search and Replace” and demonstrates how
you can find and replace a single word or a phrase. The top illustration
shows how Xara highlights the search word or phrase when it is found in
the text.
You can search just the current text, the current page, or all pages. You
can also specify if the search subject is case sensitive or is a whole
word. For example, if you search for Ed and specify case sensitive, Xara
will not find words that end in ed or begin with ed such as education,
unless Education is capitalized. And if you specify Whole Word, Xara
only searches for the exact word and not parts of words.
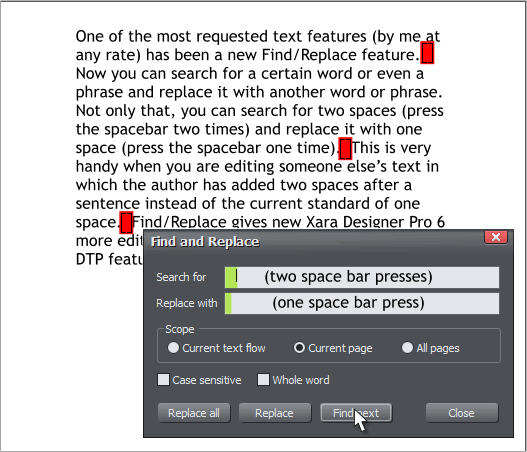 A common error in contemporary writing is adding two spaces after a
sentence instead of a single space. This is leftover from the days of the
typewriter when two spaces were added after a sentence. With the
computer and computer type this has been changed to a single space.
Frequently, your editor has to edit text submitted by persons who have
not gotten the word on the single space and so your editor has to
remove each space by hand. For long documents this can be a chore.
Find and Replace can also search for spaces. In the Search for window,
press the space bar twice. And in the Replace With window, press the
space bar one time. Your editor is forever grateful for this new feature.
A common error in contemporary writing is adding two spaces after a
sentence instead of a single space. This is leftover from the days of the
typewriter when two spaces were added after a sentence. With the
computer and computer type this has been changed to a single space.
Frequently, your editor has to edit text submitted by persons who have
not gotten the word on the single space and so your editor has to
remove each space by hand. For long documents this can be a chore.
Find and Replace can also search for spaces. In the Search for window,
press the space bar twice. And in the Replace With window, press the
space bar one time. Your editor is forever grateful for this new feature.
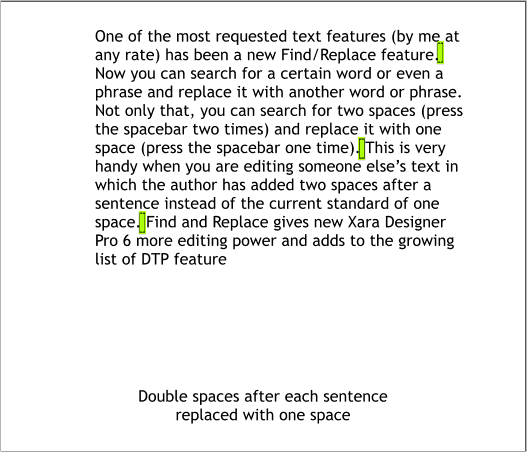 The results are shown above.
The results are shown above.
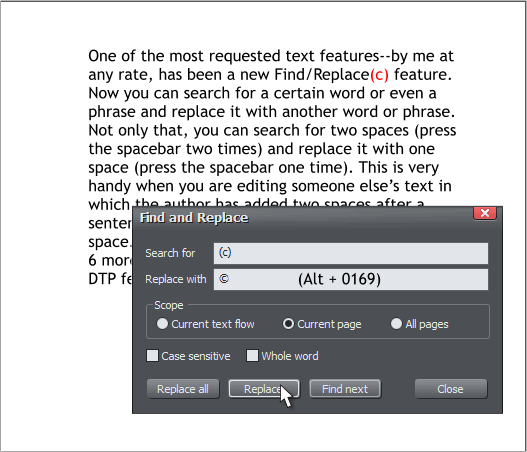 You can write your text and use a replaceable symbol such as (c) for a
copyright symbol, then search for (c) and replace it with the extended
character Alt + 0169 ©. This can also be done replacing the old
typewriter em dash (--) with a proper em dash — (Alt + 0151).
You can write your text and use a replaceable symbol such as (c) for a
copyright symbol, then search for (c) and replace it with the extended
character Alt + 0169 ©. This can also be done replacing the old
typewriter em dash (--) with a proper em dash — (Alt + 0151).
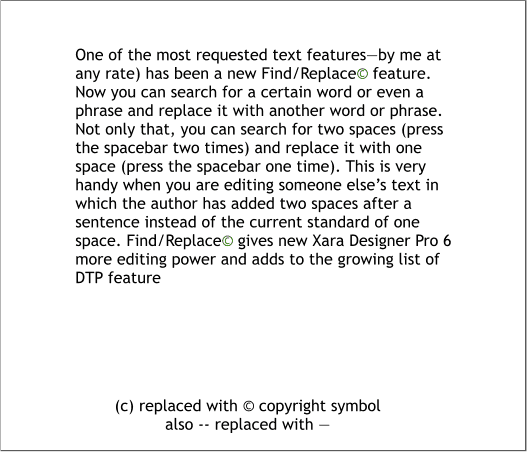 Simple? Simple!
Simple? Simple!
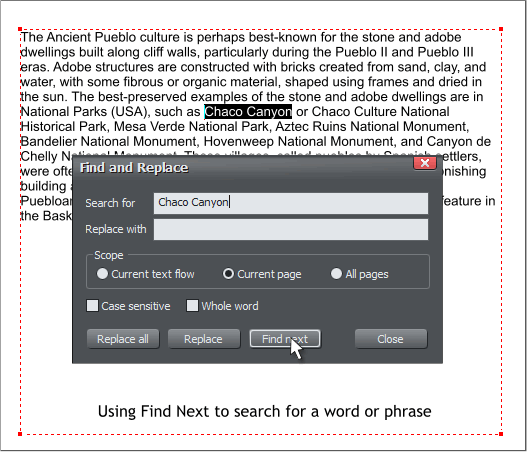 You can use Find and Replace to just find a single word or phrase.
You can use Find and Replace to just find a single word or phrase.
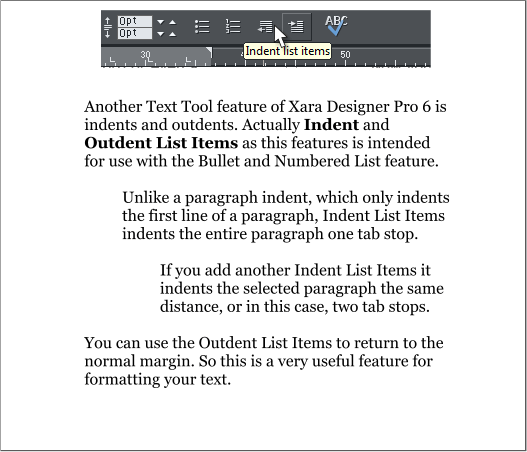 The example shown above demonstrates Indents and Outdents.
The example shown above demonstrates Indents and Outdents.
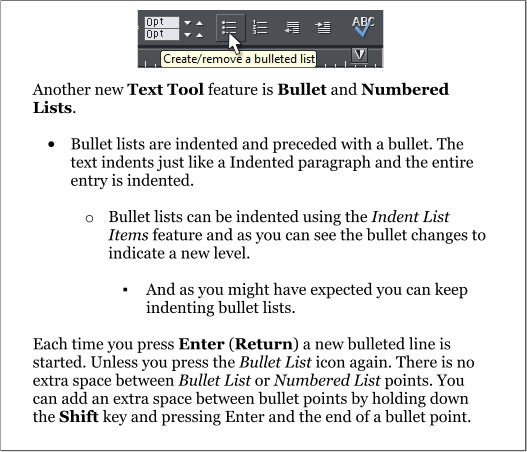 Shown here are bullet lists. Place the cursor in a sentence and press the
Bullet List icon. Place the cursor into a bullet item and press the Indent
icon to make a sub bullet item.
Shown here are bullet lists. Place the cursor in a sentence and press the
Bullet List icon. Place the cursor into a bullet item and press the Indent
icon to make a sub bullet item.
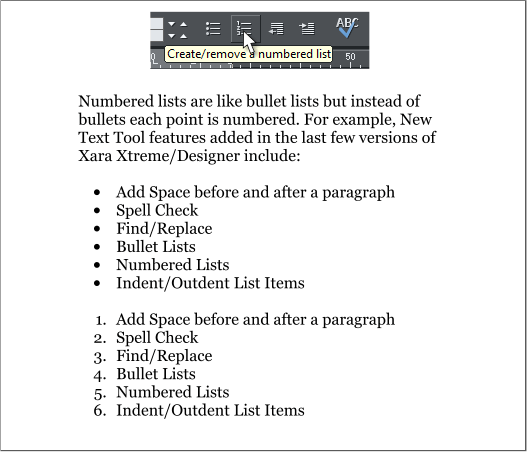 Here are examples of a bullet list and a numbered list.
Here are examples of a bullet list and a numbered list.
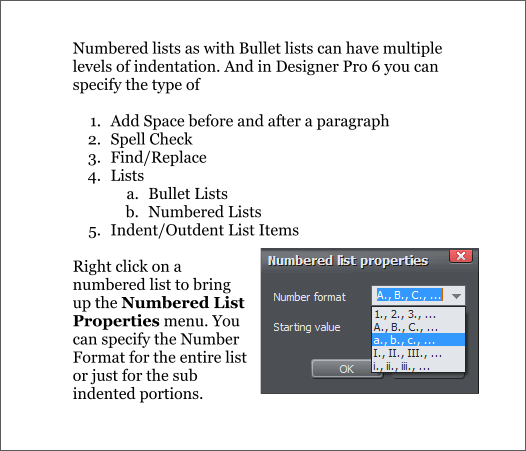 Numbered lists may also be Indented creating sub list items. Right click
the Text Tool cursor in a single indented line of text and select List
Properties... You can specify the Starting Value (hidden under the drop
down list) as well as the Number Format. I’ve used a, b, c,.
Numbered lists may also be Indented creating sub list items. Right click
the Text Tool cursor in a single indented line of text and select List
Properties... You can specify the Starting Value (hidden under the drop
down list) as well as the Number Format. I’ve used a, b, c,.






 H 1 2 3 4 5 Download Zipped Tutorial
H 1 2 3 4 5 Download Zipped Tutorial





 WEBSITE AND WEBSITE GRAPHICS CREATED WITH XARA DESIGNER PRO 6
WEBSITE AND WEBSITE GRAPHICS CREATED WITH XARA DESIGNER PRO 6


 Over the last few versions, many additions have been made to the Text
Tool that have greatly enhanced Xara’s desktop publishing capabilities.
In this section we’ll review the most recent of these additions, Find
and Replace and Bullet and Numbered Lists. Indent and Outdent Lists
are also included in these new features.
Over the last few versions, many additions have been made to the Text
Tool that have greatly enhanced Xara’s desktop publishing capabilities.
In this section we’ll review the most recent of these additions, Find
and Replace and Bullet and Numbered Lists. Indent and Outdent Lists
are also included in these new features.
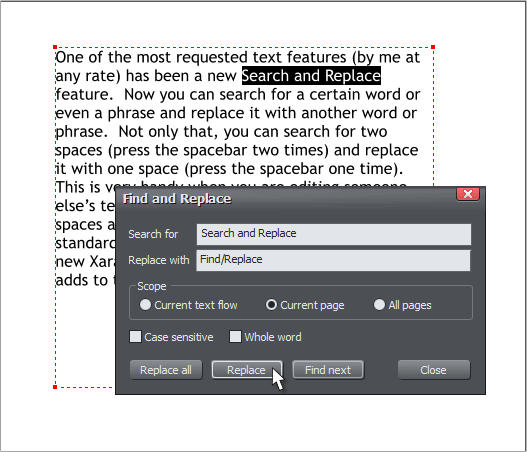
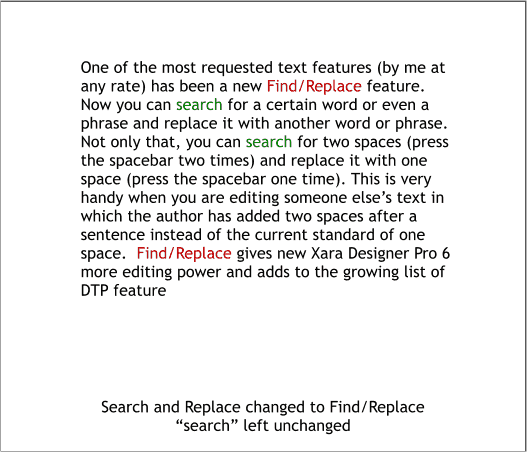 Find and Replace is found in the Edit menu. The keyboard shortcut is
Ctrl Alt A. The two examples above show how I used Find & Replace to
replace all instances of “Search and Replace” and demonstrates how
you can find and replace a single word or a phrase. The top illustration
shows how Xara highlights the search word or phrase when it is found in
the text.
You can search just the current text, the current page, or all pages. You
can also specify if the search subject is case sensitive or is a whole
word. For example, if you search for Ed and specify case sensitive, Xara
will not find words that end in ed or begin with ed such as education,
unless Education is capitalized. And if you specify Whole Word, Xara
only searches for the exact word and not parts of words.
Find and Replace is found in the Edit menu. The keyboard shortcut is
Ctrl Alt A. The two examples above show how I used Find & Replace to
replace all instances of “Search and Replace” and demonstrates how
you can find and replace a single word or a phrase. The top illustration
shows how Xara highlights the search word or phrase when it is found in
the text.
You can search just the current text, the current page, or all pages. You
can also specify if the search subject is case sensitive or is a whole
word. For example, if you search for Ed and specify case sensitive, Xara
will not find words that end in ed or begin with ed such as education,
unless Education is capitalized. And if you specify Whole Word, Xara
only searches for the exact word and not parts of words.
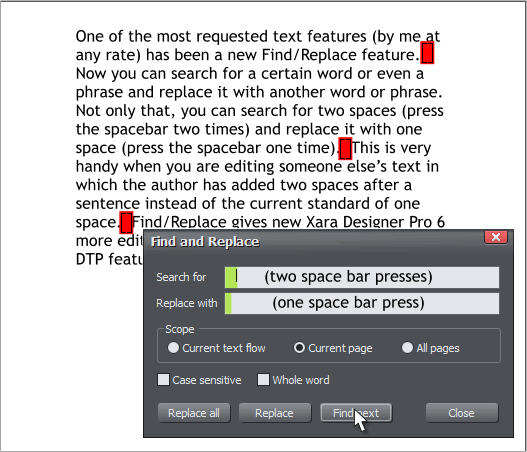 A common error in contemporary writing is adding two spaces after a
sentence instead of a single space. This is leftover from the days of the
typewriter when two spaces were added after a sentence. With the
computer and computer type this has been changed to a single space.
Frequently, your editor has to edit text submitted by persons who have
not gotten the word on the single space and so your editor has to
remove each space by hand. For long documents this can be a chore.
Find and Replace can also search for spaces. In the Search for window,
press the space bar twice. And in the Replace With window, press the
space bar one time. Your editor is forever grateful for this new feature.
A common error in contemporary writing is adding two spaces after a
sentence instead of a single space. This is leftover from the days of the
typewriter when two spaces were added after a sentence. With the
computer and computer type this has been changed to a single space.
Frequently, your editor has to edit text submitted by persons who have
not gotten the word on the single space and so your editor has to
remove each space by hand. For long documents this can be a chore.
Find and Replace can also search for spaces. In the Search for window,
press the space bar twice. And in the Replace With window, press the
space bar one time. Your editor is forever grateful for this new feature.
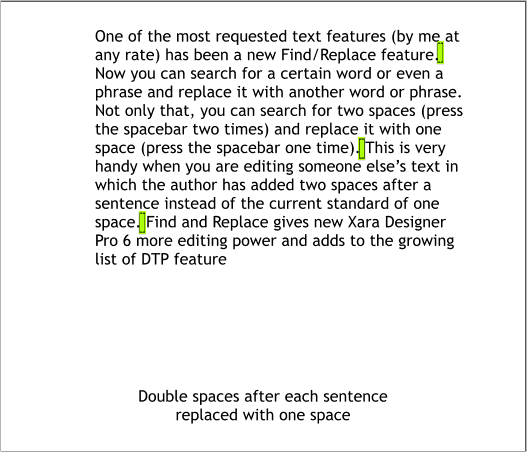 The results are shown above.
The results are shown above.
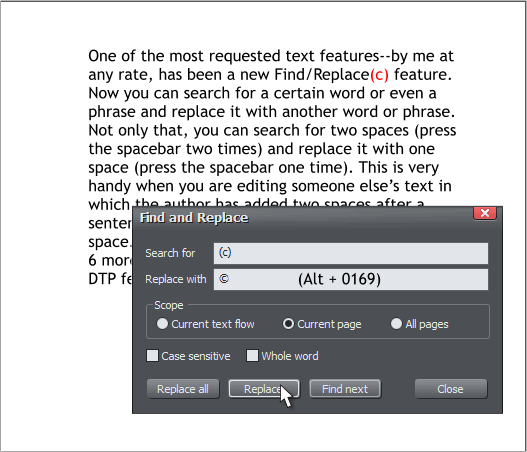 You can write your text and use a replaceable symbol such as (c) for a
copyright symbol, then search for (c) and replace it with the extended
character Alt + 0169 ©. This can also be done replacing the old
typewriter em dash (--) with a proper em dash — (Alt + 0151).
You can write your text and use a replaceable symbol such as (c) for a
copyright symbol, then search for (c) and replace it with the extended
character Alt + 0169 ©. This can also be done replacing the old
typewriter em dash (--) with a proper em dash — (Alt + 0151).
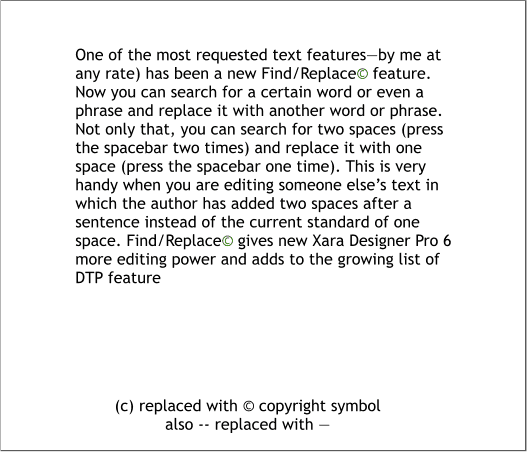 Simple? Simple!
Simple? Simple!
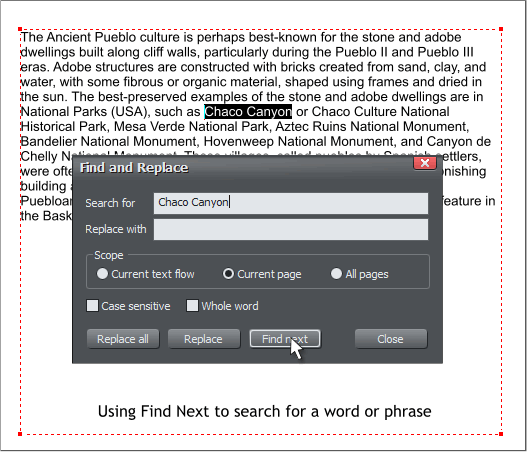 You can use Find and Replace to just find a single word or phrase.
You can use Find and Replace to just find a single word or phrase.
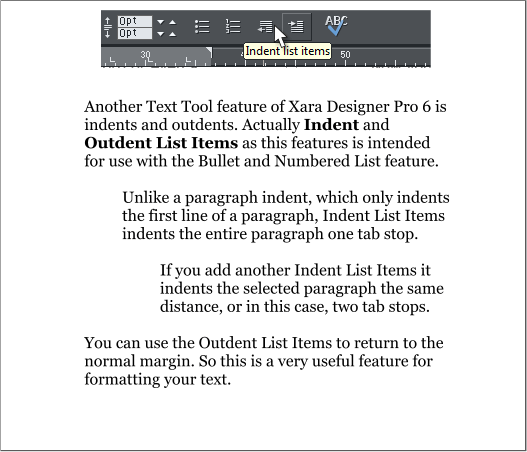 The example shown above demonstrates Indents and Outdents.
The example shown above demonstrates Indents and Outdents.
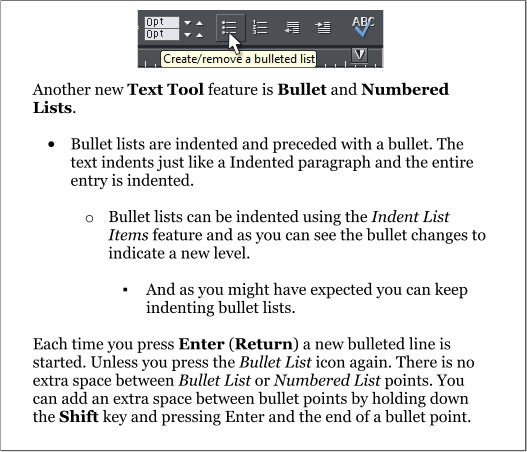 Shown here are bullet lists. Place the cursor in a sentence and press the
Bullet List icon. Place the cursor into a bullet item and press the Indent
icon to make a sub bullet item.
Shown here are bullet lists. Place the cursor in a sentence and press the
Bullet List icon. Place the cursor into a bullet item and press the Indent
icon to make a sub bullet item.
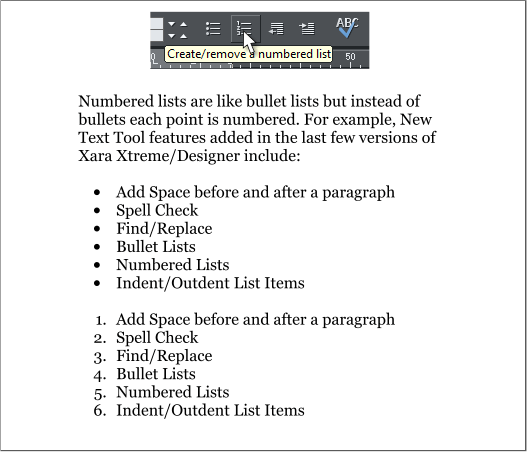 Here are examples of a bullet list and a numbered list.
Here are examples of a bullet list and a numbered list.
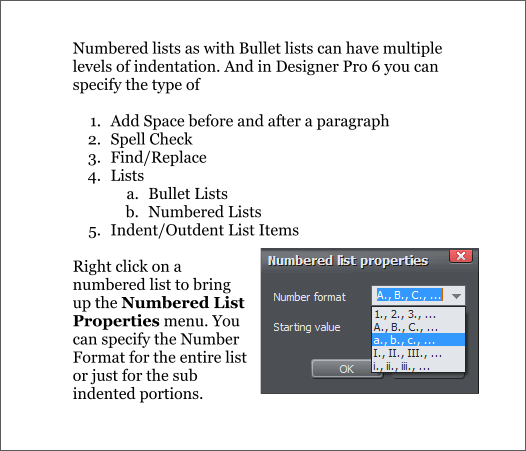 Numbered lists may also be Indented creating sub list items. Right click
the Text Tool cursor in a single indented line of text and select List
Properties... You can specify the Starting Value (hidden under the drop
down list) as well as the Number Format. I’ve used a, b, c,.
Numbered lists may also be Indented creating sub list items. Right click
the Text Tool cursor in a single indented line of text and select List
Properties... You can specify the Starting Value (hidden under the drop
down list) as well as the Number Format. I’ve used a, b, c,.






 H 1 2 3 4 5 Download Zipped Tutorial
H 1 2 3 4 5 Download Zipped Tutorial









