






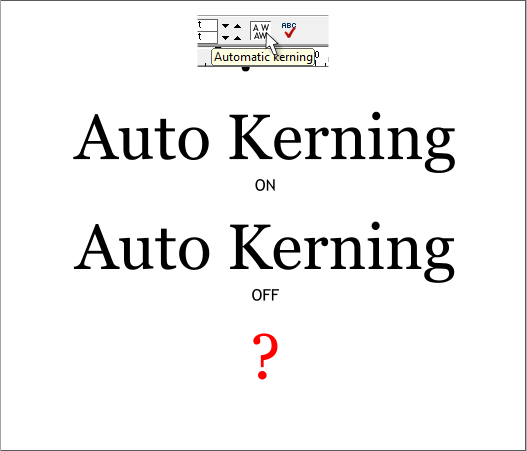
Automatic Kerning used to automatically kern text as it was entered. As
far as your editor can see, this feature is now extinct.
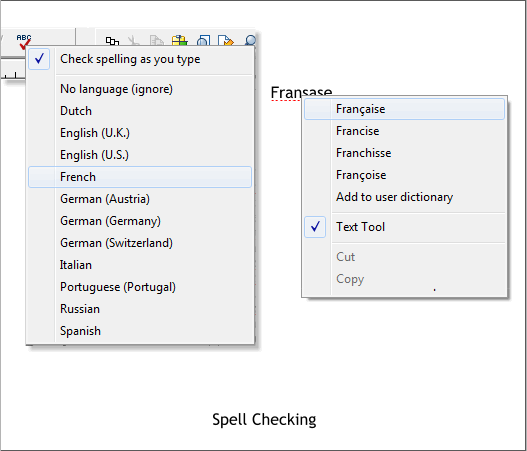
Xtreme and Web Designer now offer Spell Checker. In several different
languages including two flavors of English and three versions of German.
Select Check Spelling as You Type and your language of choice. If you
are using foreign words you can check those too. However it is not all
that easy. You have to specify another language, then lie and say this is
the default language. Then lie again and switch back to your native
dictionary. You can also add words to your dictionary.
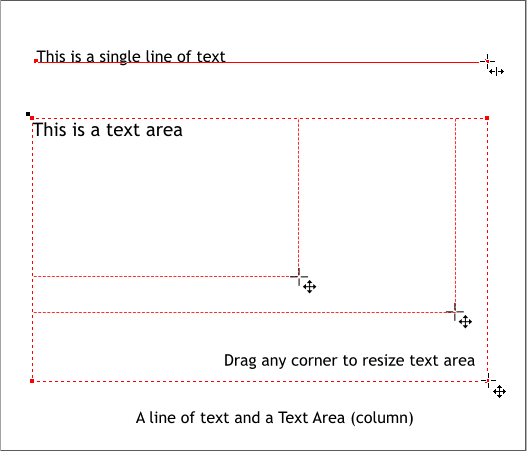
There are three different ways to create text: 1) Click on the page with
the Text Tool and start entering text, 2) Click and drag the Text Tool to
a specific width and start entering text. The text will automatically
wrap to the next line when you reach the end. 3) Create a Text Area.
To create a Text Area, click the Text Tool on the page and drag a
rectangle to the size in which you want to place your text. You can drag
any corner of the text area with the Text Tool to free resize it.
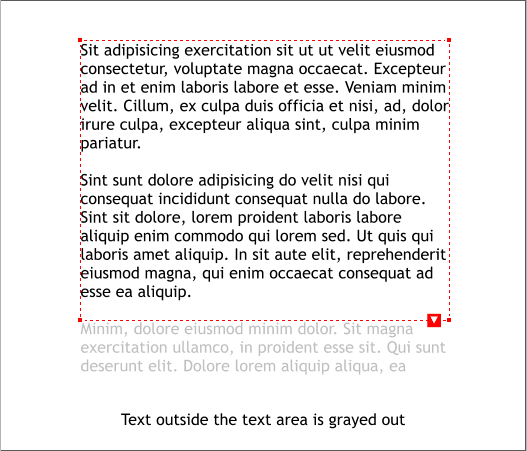
Text that falls below the bottom of the text area is grayed out and will
not print. The red triangle indicates that there is more text.
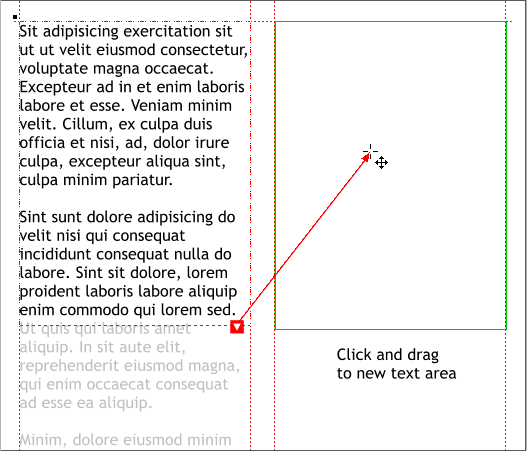
Text can be flowed from one text area to another text area, or areas.
Create a new blanks text area. Select the text area you wish to
continue, click the red arrow icon, and drag to the new text area.
If you resize the text areas the text will automatically readjust.
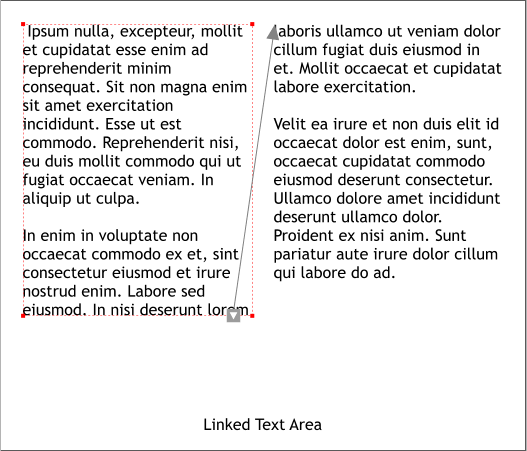
The originating text area when selected shows a gray arrow to indicate
the next linked text area. You can link as many text areas as you want.
You can even link text areas between pages.


