






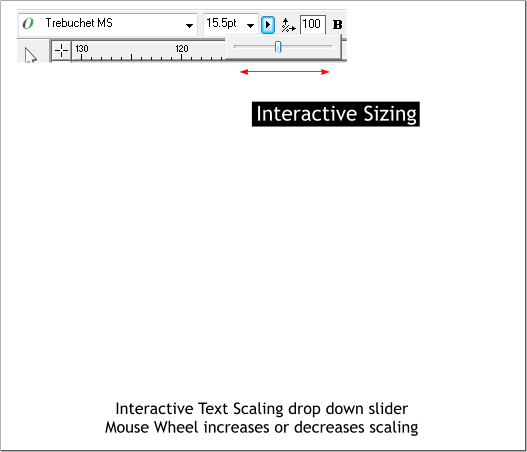
Confusingly next to the Size drop down list is the Interactive Sizing
control. Click the arrow button and a drop slider appears. You can move
this slider manually or by rolling the wheel on your wheel mouse to
increase or decrease the selected text size in 1/2 point increments from
2pt. (very, very small) to 32pt.
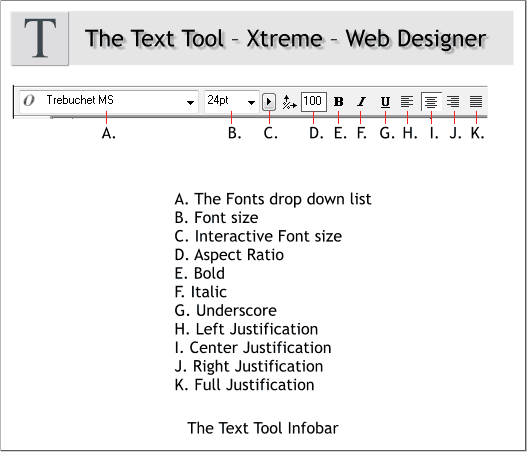
In this Workbook we’ll look at the Text Tool (shortcut T). Unlike many
programs that have a drop down menu item called Text, Xara Xtreme
and Xara Web Designer only have a Text Tool button. But once selected,
the Infobar changes to display a full range of text functions and
formatting option. Most of us are familiar with this context sensitive
menu, because all graphics programs now use this format. Xara has been
using it for as long as your editor (that’s me) can remember.
Shown above is part of the Text Tool Infobar. Most of these options and
features are pretty standard. The exception is C. Interactive Font Size.
When you click the arrow button a slider drops down that lets you
manually increase the font size in 1/2 point increments. Or use the
wheel on a wheel mouse to size the text from 2 to 32pt.
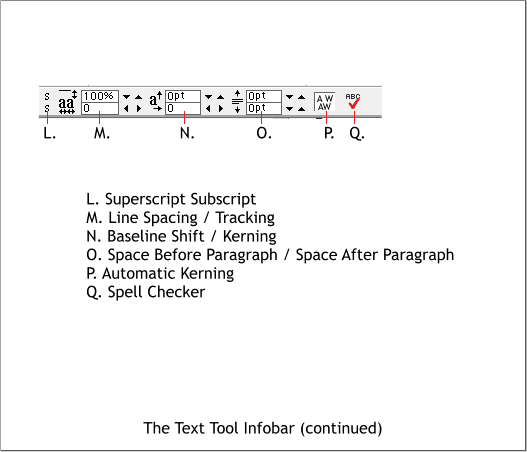
Shown above is the right side of the context sensitive text menu. We’ll
examine each of the Text Tool Infobar functions next.
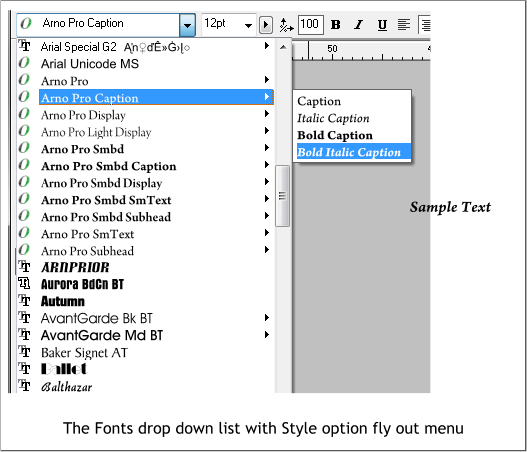
The Fonts drop down menu contains all your installed fonts with fly out
menus for additional styles (when available) indicated by the black right
facing triangles. As you scroll over the fonts, selected text changes to
display the current font and style as you can see with the Sample Text.
TIP: If you want to set a default font for a document you are
working with, select the Text Tool, but do not click the tool on
the page. Select a font from the drop down list. A dialog will
appear advising you that you are changing the default font.
Indicate this is OK. You can change the style, size, justification
and color. You can save this page as a Template. Otherwise the
next time you open the document the font will revert back.
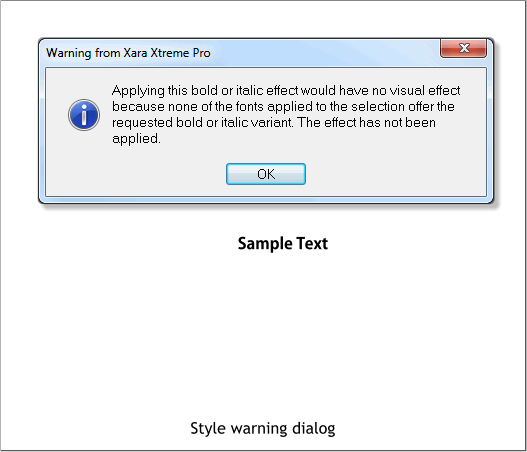
In the past, Xara offered a simulated italic and bold face option, even if
such a font did not exist. Now if you try to apply a Bold or Italic style to
a font that does not have this style, the warning shown above will
appear with an option to say OK. This is necessary because if you create
a PDF file with a simulated style, the style will not be applied. Hence
Xara has saved you considerable embarrassment.
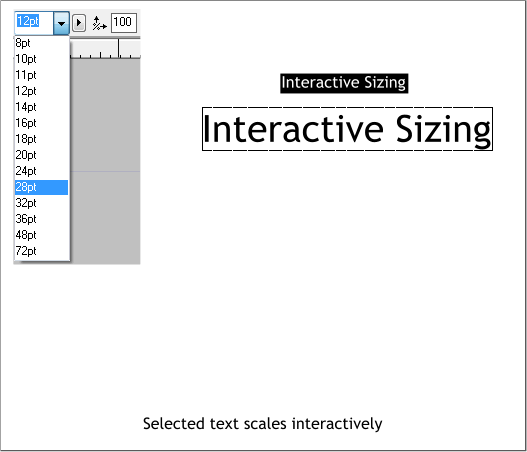
As you scroll through the sizes in the Size drop down list, the selected
text automatically resizes. If you don’t see the size you were looking
for, highlight the text in the text entry box, change the number, and
press Enter (Return) to apply the size change.


