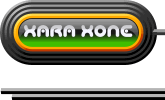You can create a pretty good glow using the Shadow Tool’s Glow option.
But what if you only want the glow to go on the inside instead of on the outside? The easy way is to create an outline of the shape, apply a glow to the outline, make a duplicate of the shape, send the duplicate of the shape to the back and apply a ClipView. But we don’t like to do things the easy way. Do we?
For this example, we’ll add an inner glow to some text.
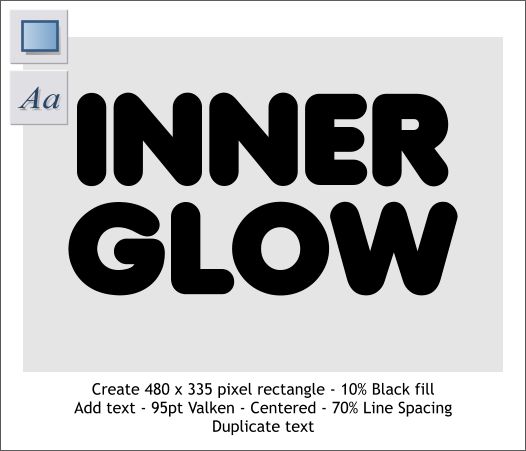
Create a rectangle to the size shown above. Create the text shown above. The font Valken is on the Xtreme CD in the fonts section. If you don’t have the font or are too lazy to look for it, you can use the converted to editable shape font in this Inner Glow Xara document.
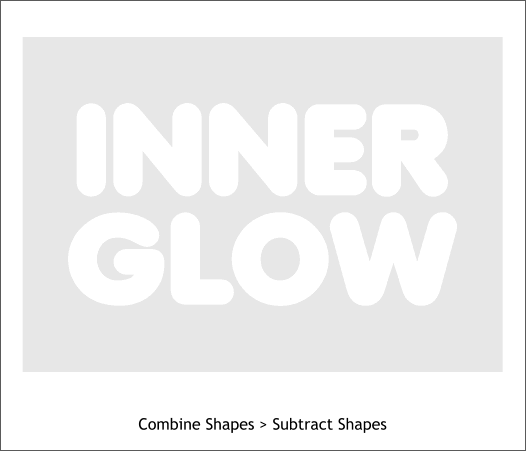
Make a duplicate of the text and set it to one side for the moment. Center the text over the rectangle, select both the text and the rectangle and from the Arrange menu, select Combine Shapes > Subtract Shapes or use the keyboard shortcut, Ctrl 2. This removes the text from the rectangle like a cookie cutter.
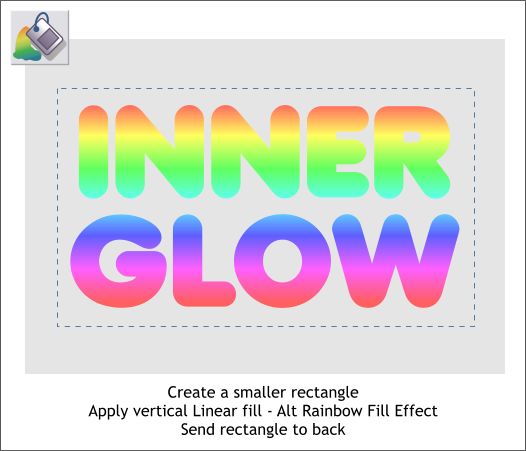
Create a smaller rectangle, apply a vertical Linear fill light orange to light orange with a Alt Rainbow Fill Effect. Send the rectangle to the back.
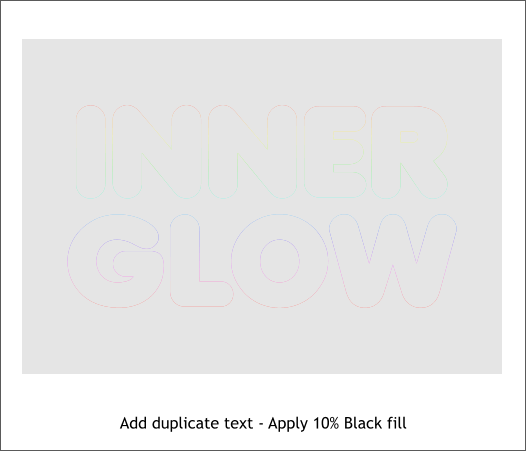
Center the duplicate text over the subtracted text (you can see a faint outline of the text above).
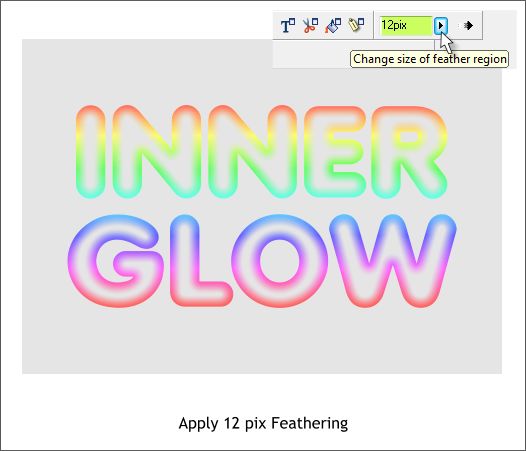
Apply 12 pixels feathering. Simple? But wait there’s more.
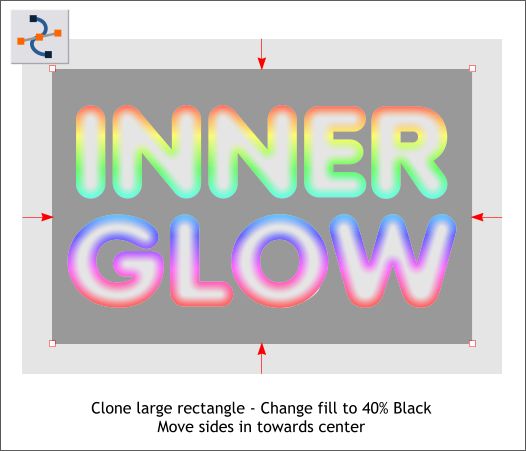
Clone the large rectangle with the subtracted text (Ctlr k). Change the fill to 20% Black. Switch to the Shape Editor Tool (F4). Select the top two corner control points. Use the down arrow key on your keyboard to move the top edge downwards. Repeat this step to move the other three sides towards the center as shown.
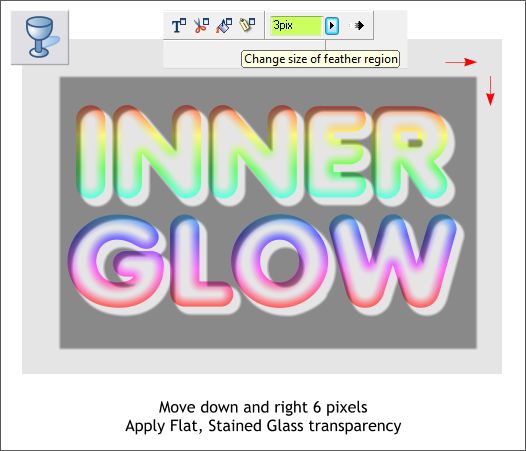
Move the rectangle down and to the right 6 pixels. Apply 3 pixels feathering.
Switch to the Transparency Tool (F6). Apply a Flat, Stained Glass transparency.
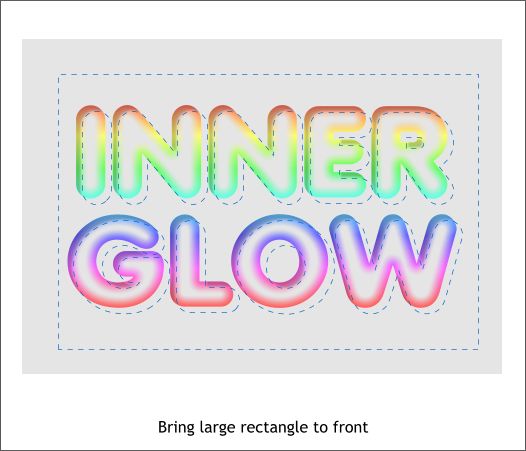
Select the large rectangle and bring it to the front (Ctrl f). The blue dashed outline shows the location of the modified shape.
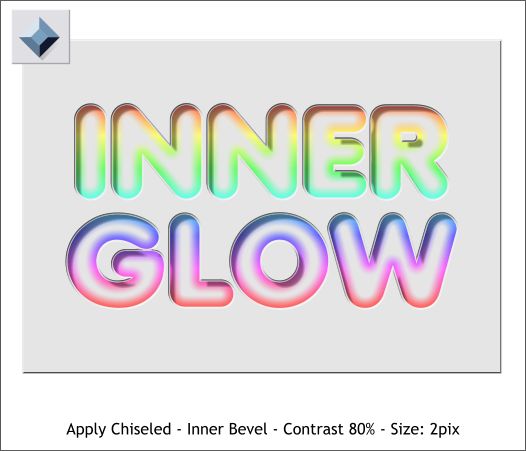
Select the large rectangle. Switch to the Bevel Tool (Ctrl F3). Apply a Chiseled, Inner Bevel. Increase the Contrast slider setting to 80%. From the Slider Type drop down list, select Size. Change the size to 2pix and press Enter to apply the change.
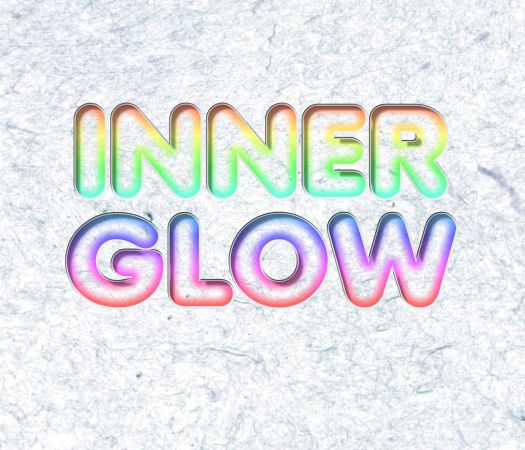
Here’s an alternative version using a paper texture from the Background Fills folder in the Fill Gallery.

And a sexy black on black version that uses a Fractal Plasma fill of 80% black and black.
|
|